
In today’s article, I will show you all the visual knowledge that I have gathered recently. I think it will be very helpful for your work and life.
Search image – find inspiration
First, look for high-quality images for most types of projects. Not necessarily any project you also need the image, at least the image is also useful for you to find inspiration.
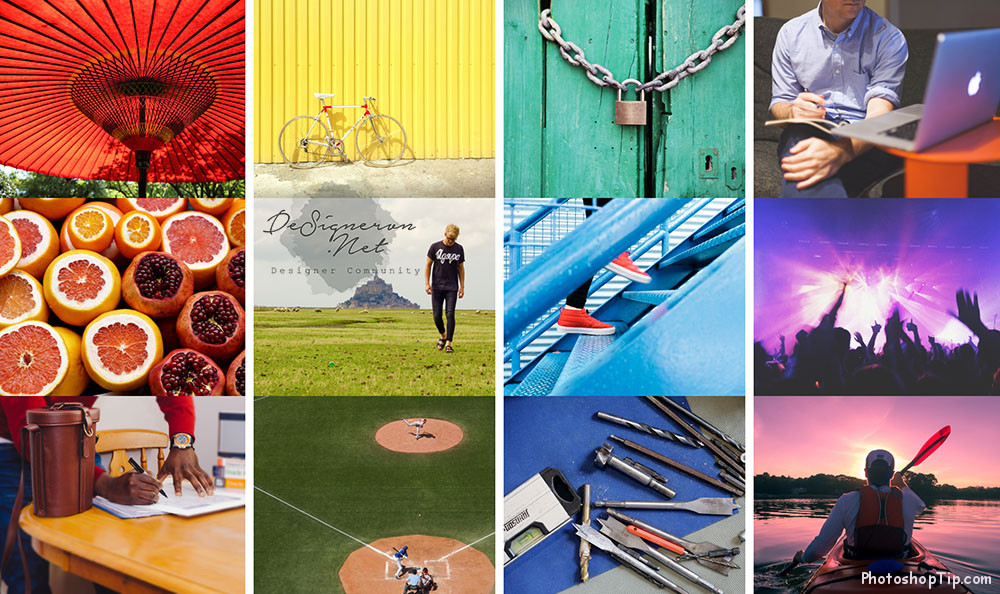
Use Stock
If you have photography skills and have a camera, you can create your own photos to suit your own projects! If not, that is normal. There is a myriad of online resources that provide free stock images to help with your work. You can refer to 30 Free Stock Website for Designer.
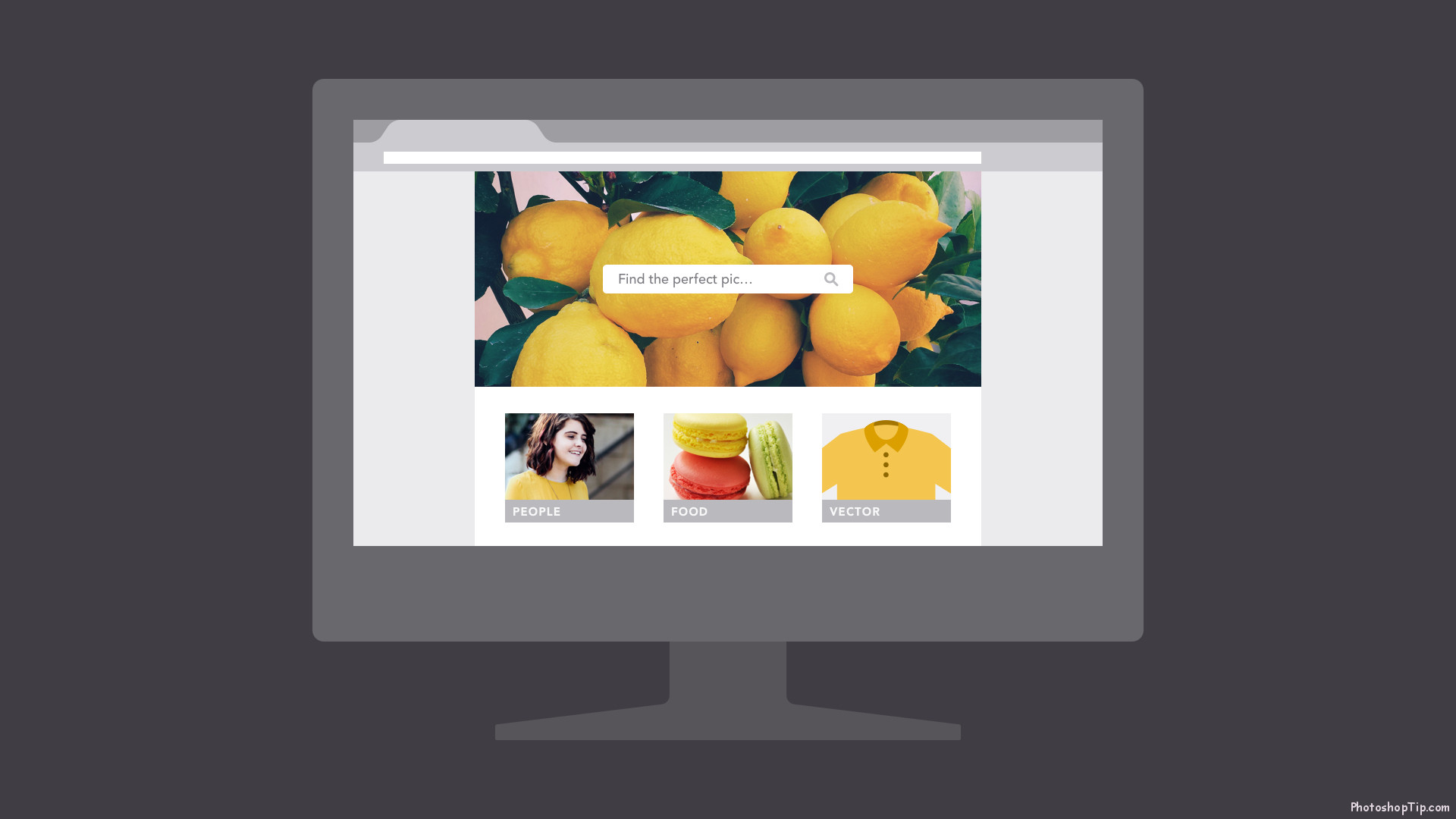
The truth is most people (including professionals) rely on free or low-cost images called Stock. Stock is perfect when you need something specific, such as a picture of a small dog in a cup of tea and you do not have the time or do not know how to create it yourself.

Choose Stock Effectively
Most websites allow you to browse or search for their services. Search for results that are relevant to your project.
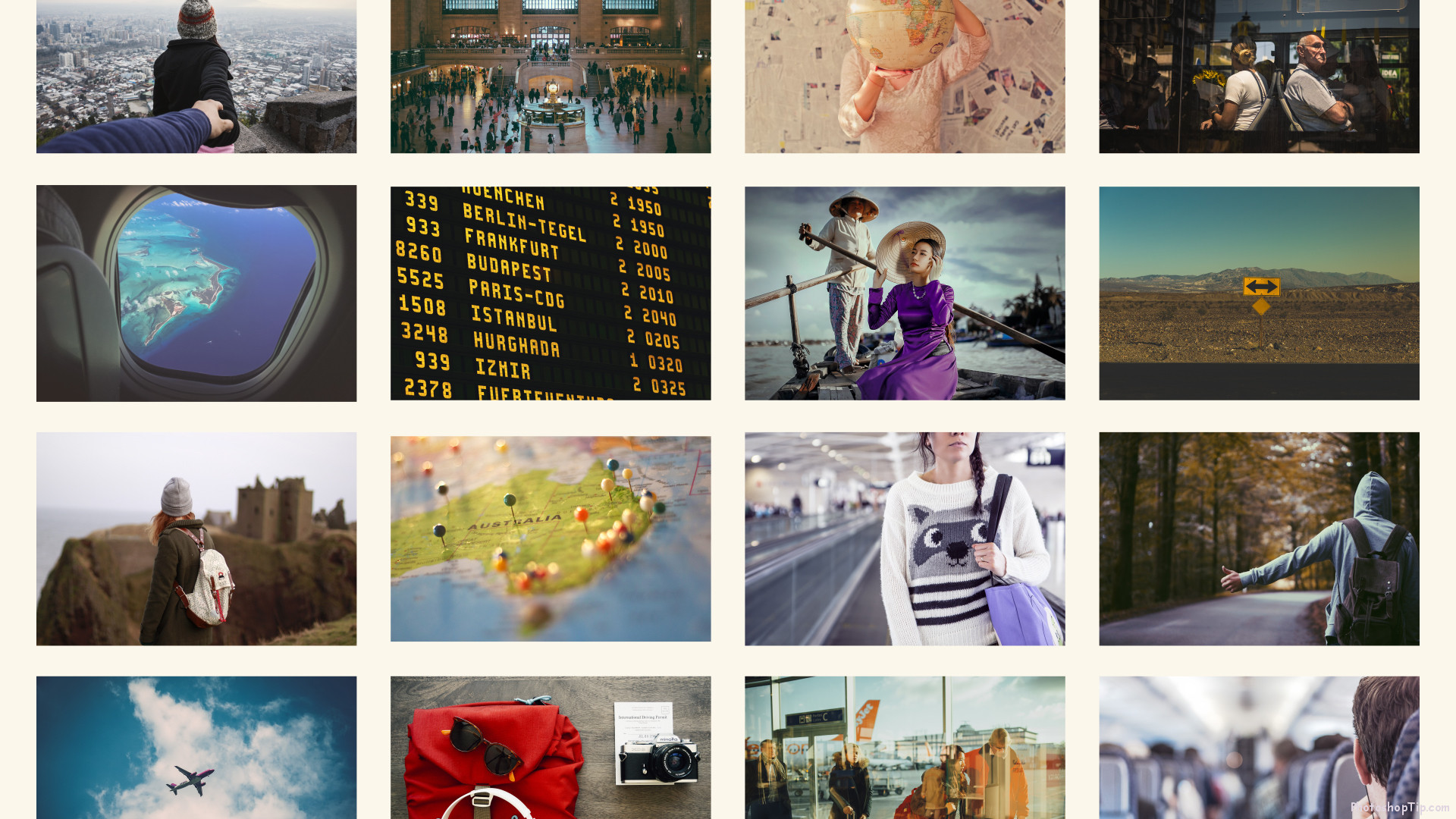
In this example, we searched “travel” and we can see many images about travel appear. Choose the images to feel real, there are differences but may include the story.
The right to use images
Almost every Stock image has a license to tell how it can be used. Some allow you to edit or change textures. But others are more limited and can have serious legal consequences if you not followed.
Before you use a Stock image, you need to make sure that you understand the license associated with it. If the license is not listed next to the image, check the Stock provider policy in the policies or FAQs section of the website.
Importance of quality
Of course, not just about content. There is also a technical aspect to the image, which can have a big impact on your design. If it is blurred or mistaken for your content.
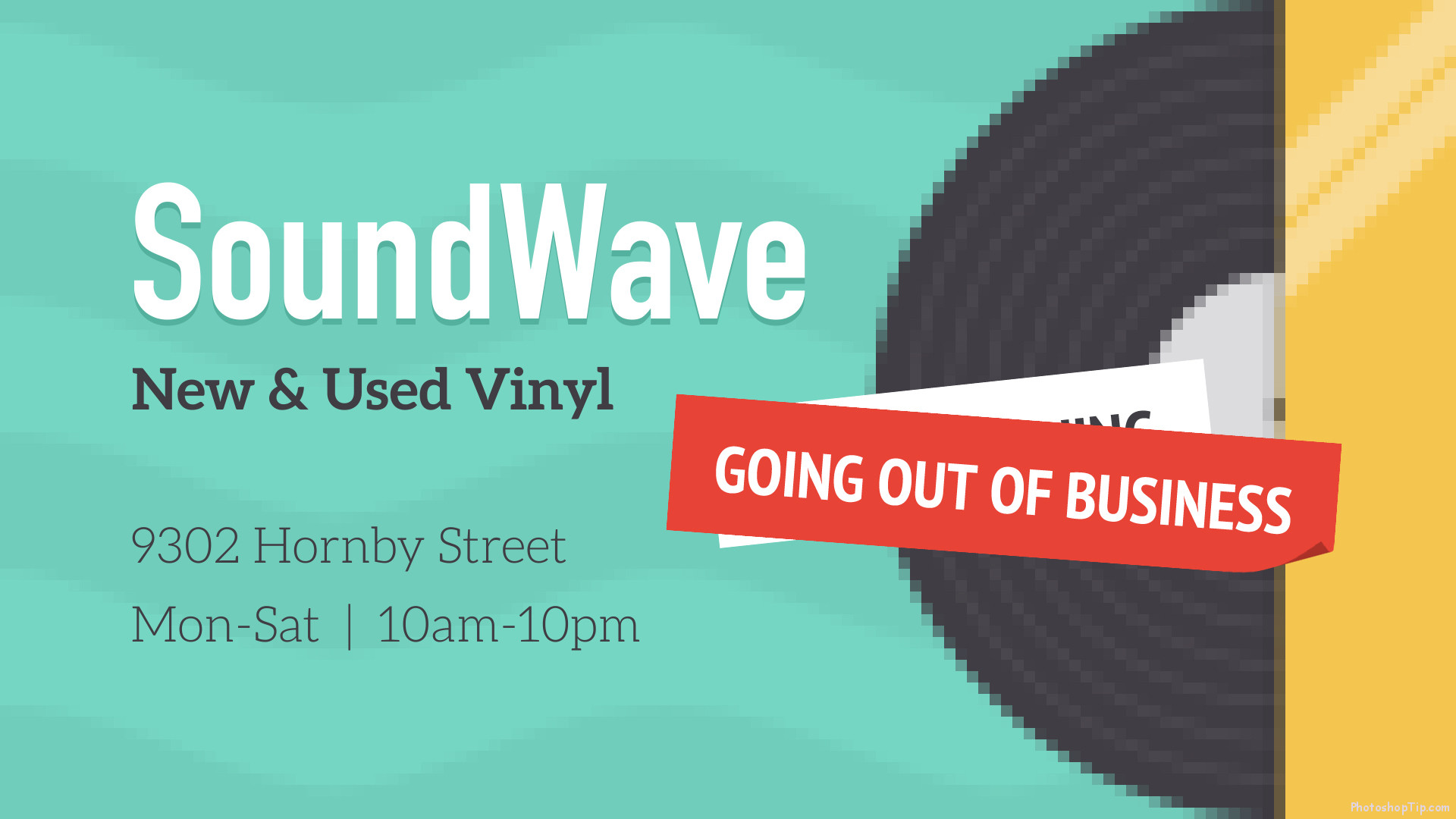
Find high quality images, sharp, clear and unmistakable. In general, the bigger the better, because the image resolution is large, easy to crop or reduce the size, depending on the needs of the project.
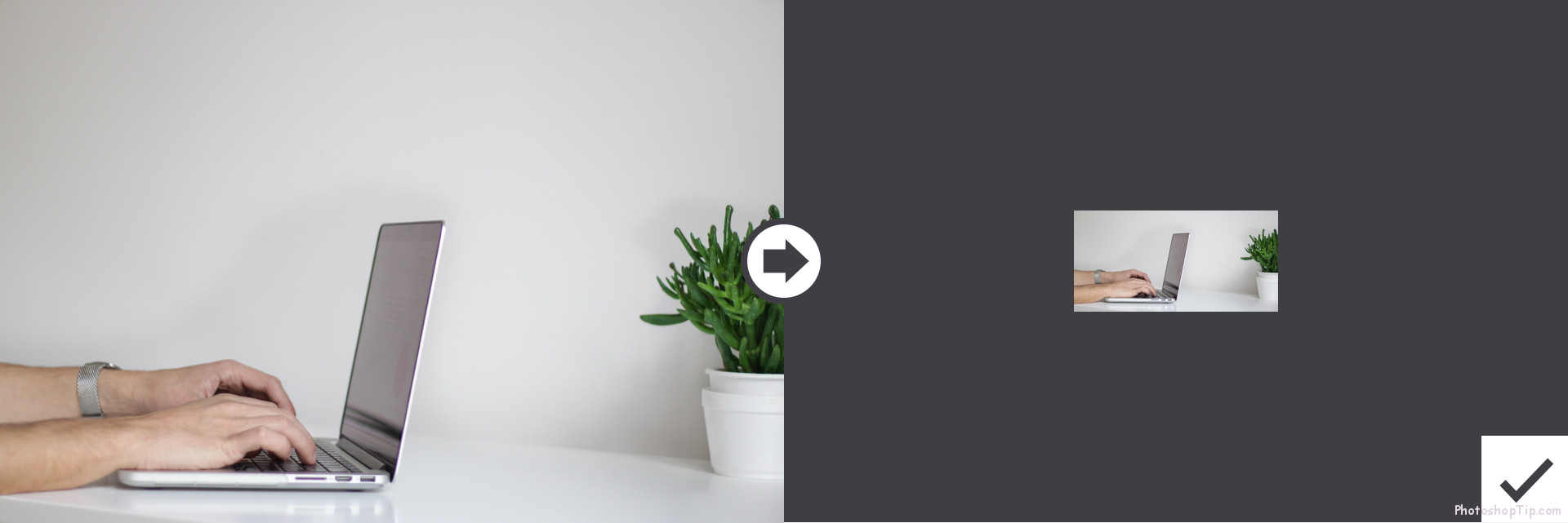
If you zoom in on a small image, making it larger than the original size, it will be significantly reduced in quality. Images will become blurred and/or distorted, as in the example below.
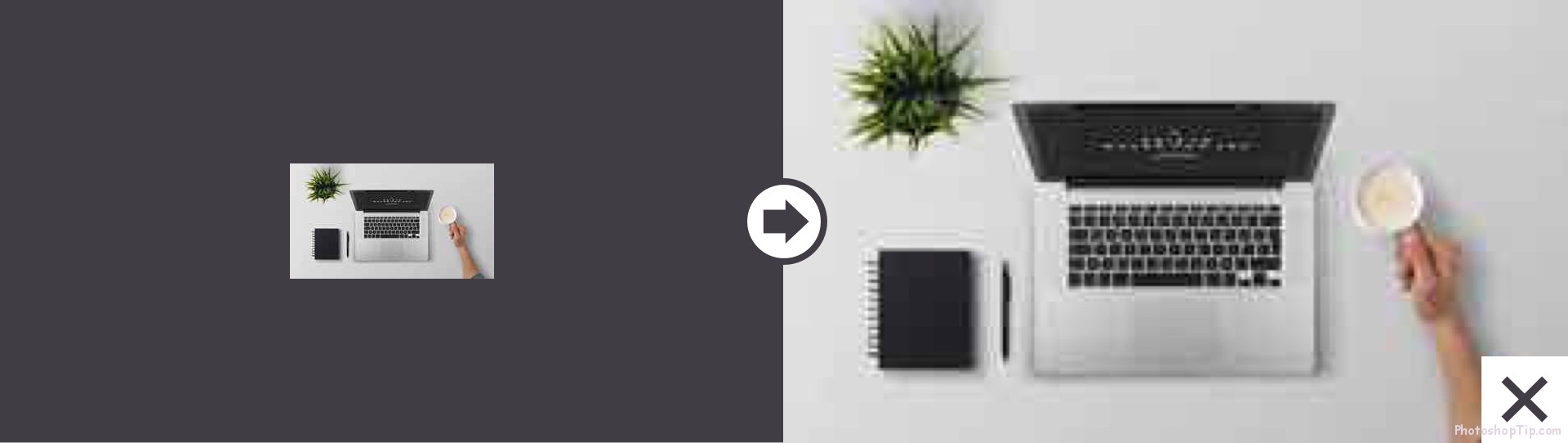
Differences between Vector and Raster
There is a small reason for losing quality when you zoom in. That is because they are made up of thousands (even millions) of tiny pixels. That image is called raster.
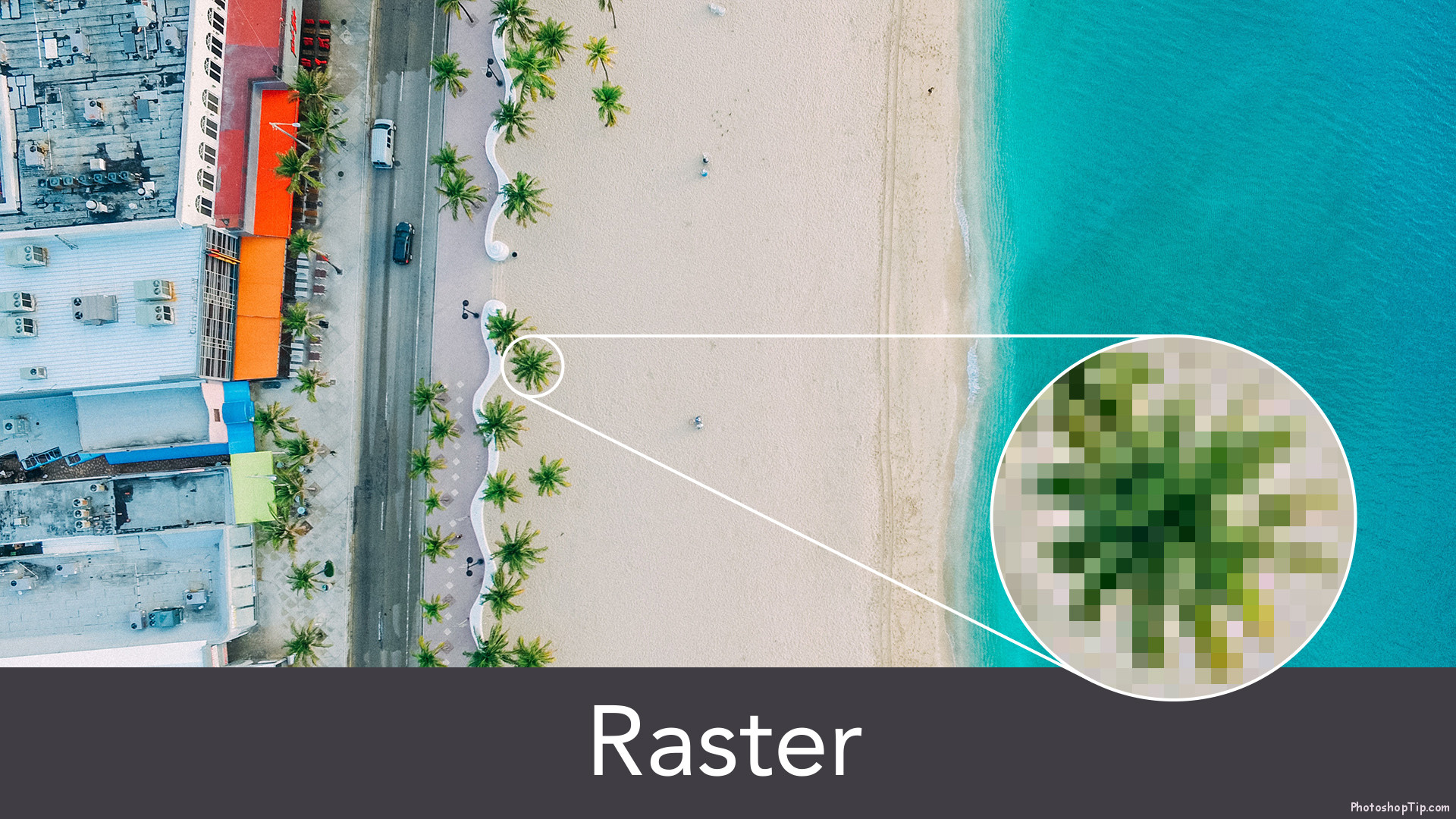
When you view a raster image at its original size or smaller, the pixels are not recognizable – it is simply because they are too small to see. They only become obvious when you zoom in or make larger images.

The Vector graphics are quite different from the Raster. You can make any size change, big or small, without sacrificing quality. In the example below, the image has been enlarged, but no pixels.
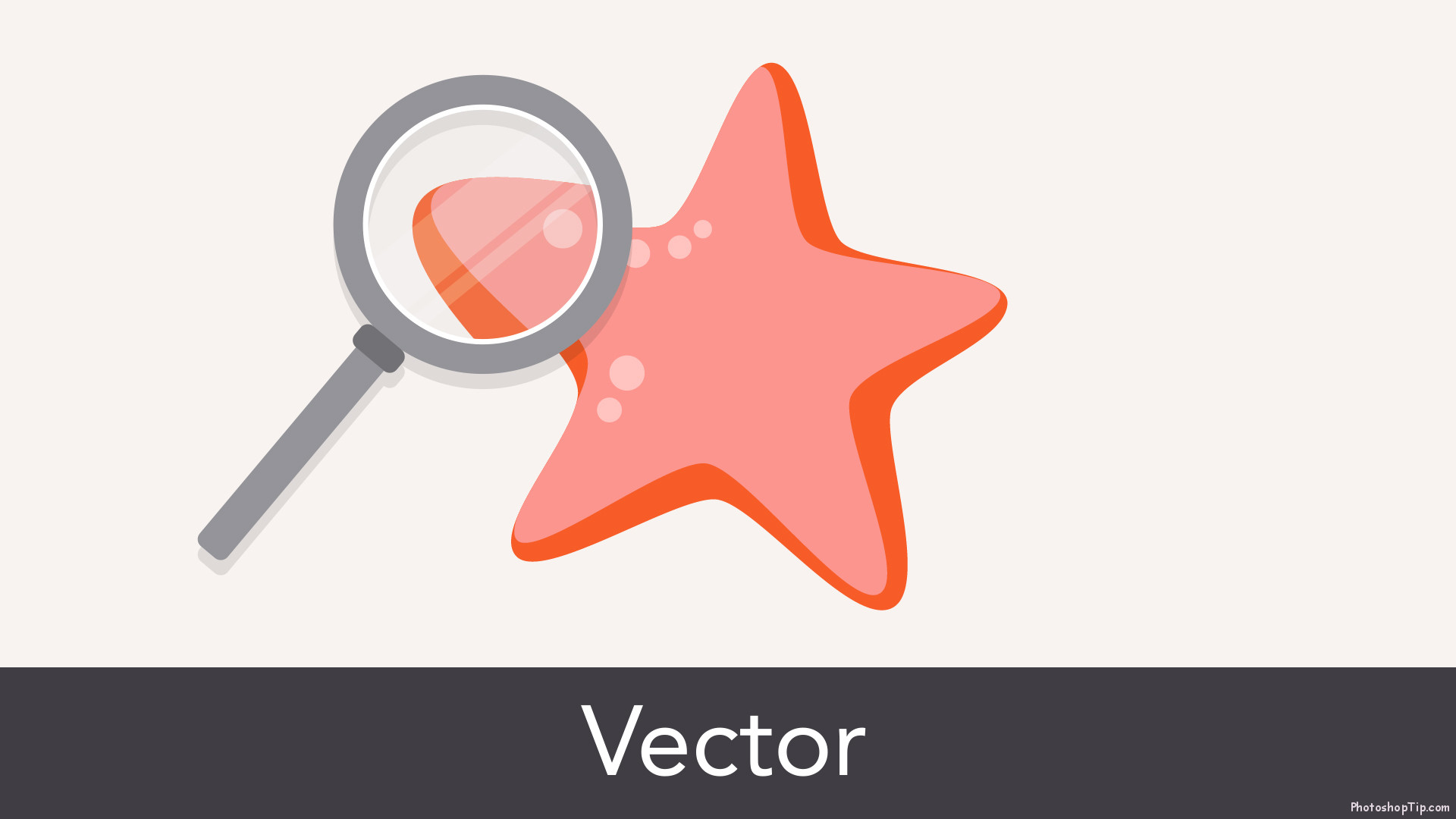
Vector images are made up of the core elements of geometry such as pixels, lines, curves, shapes, and polygons. Vector is made up of mathematical expressions.
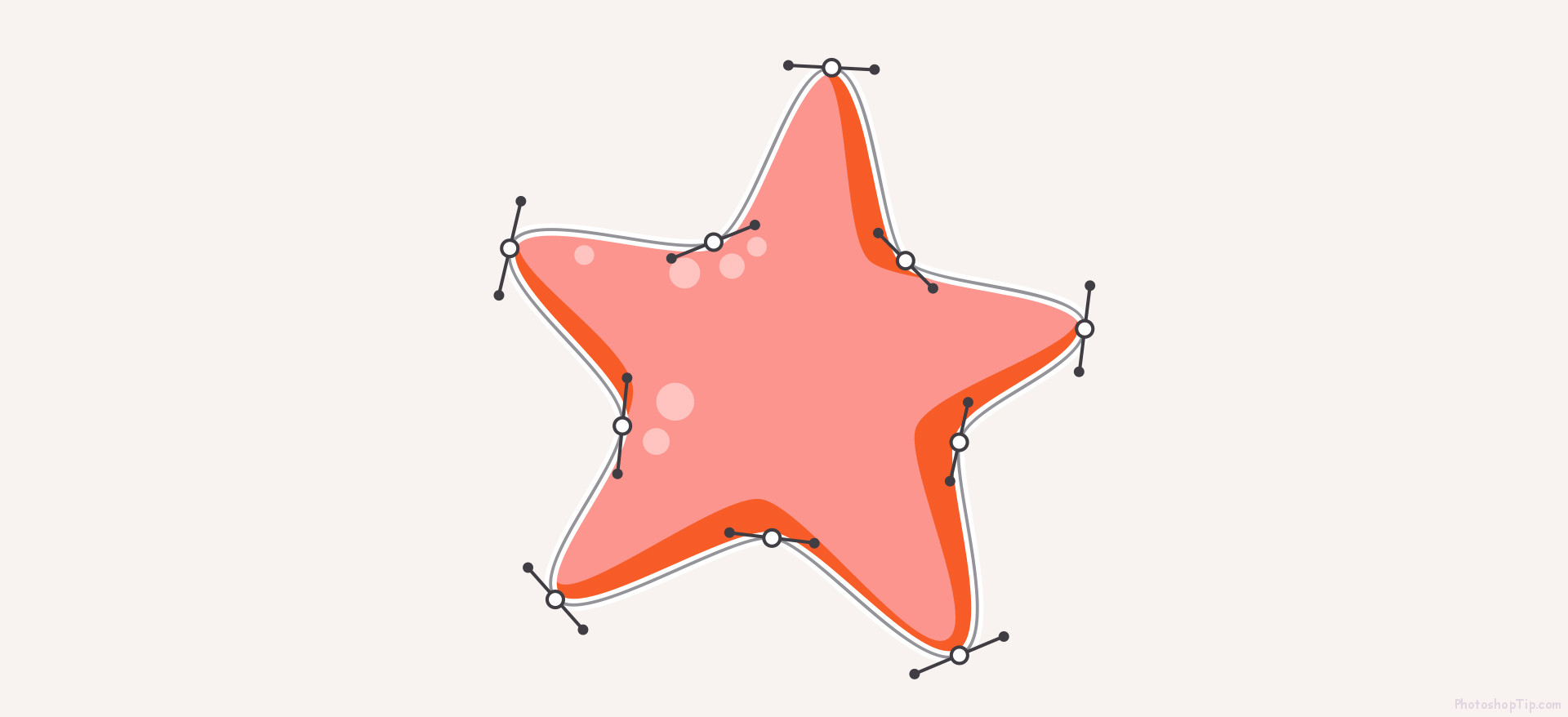
Edit image
To better fit the purpose of your work you need to edit Stock images.
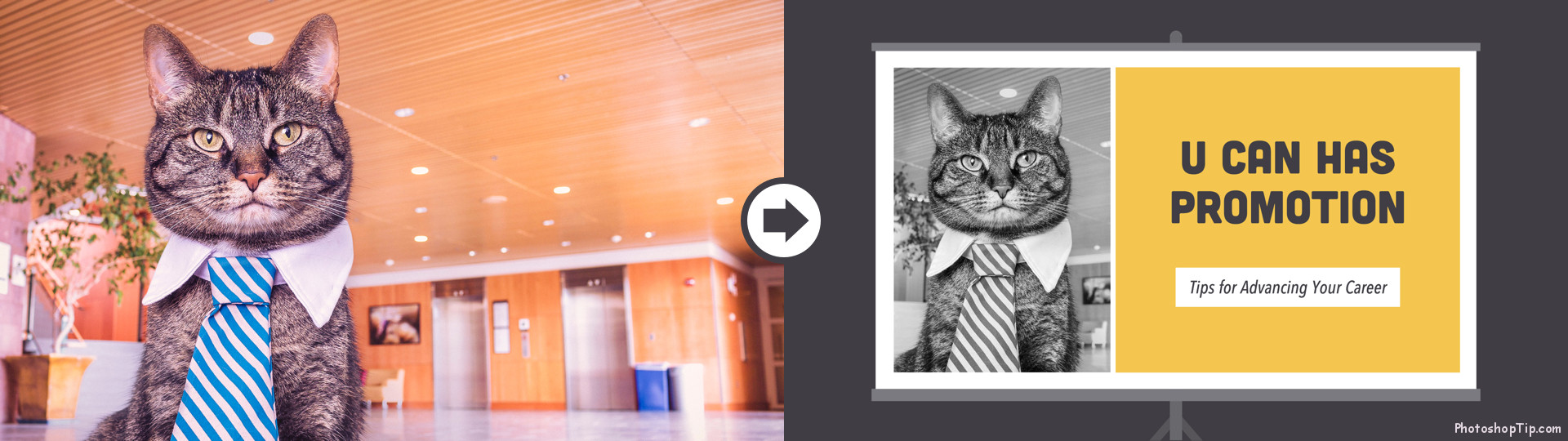
Crop image
The cropping can be used to change the size, shape or center of the image, making it useful in many different situations.

Try this feature if the image is incorrect, or if it has something you want to cut off.
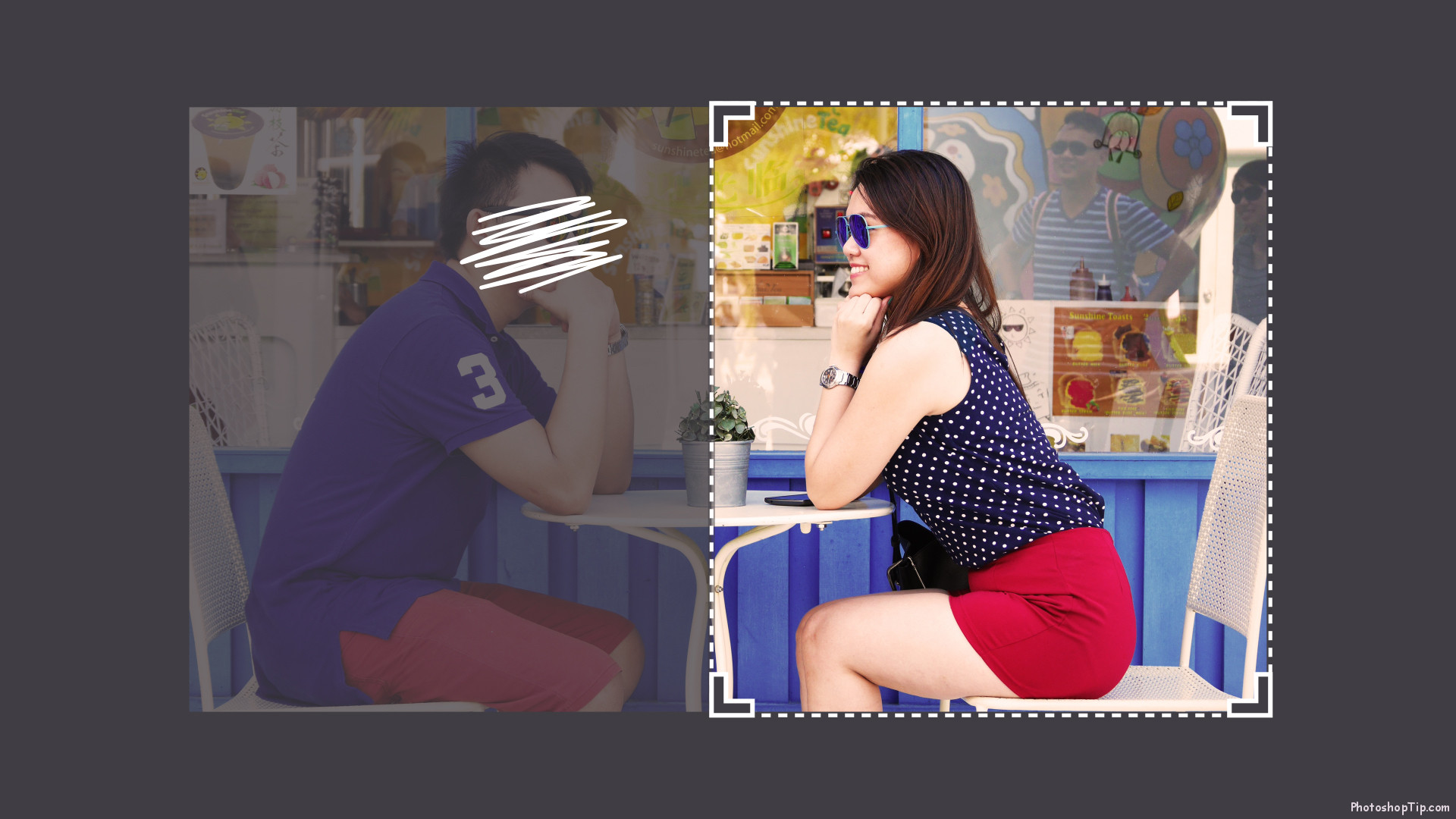
Resize image
Resizing an image will ensure it fits perfectly for your project. Just remember that you can not make the image bigger than the original size without affecting the quality.
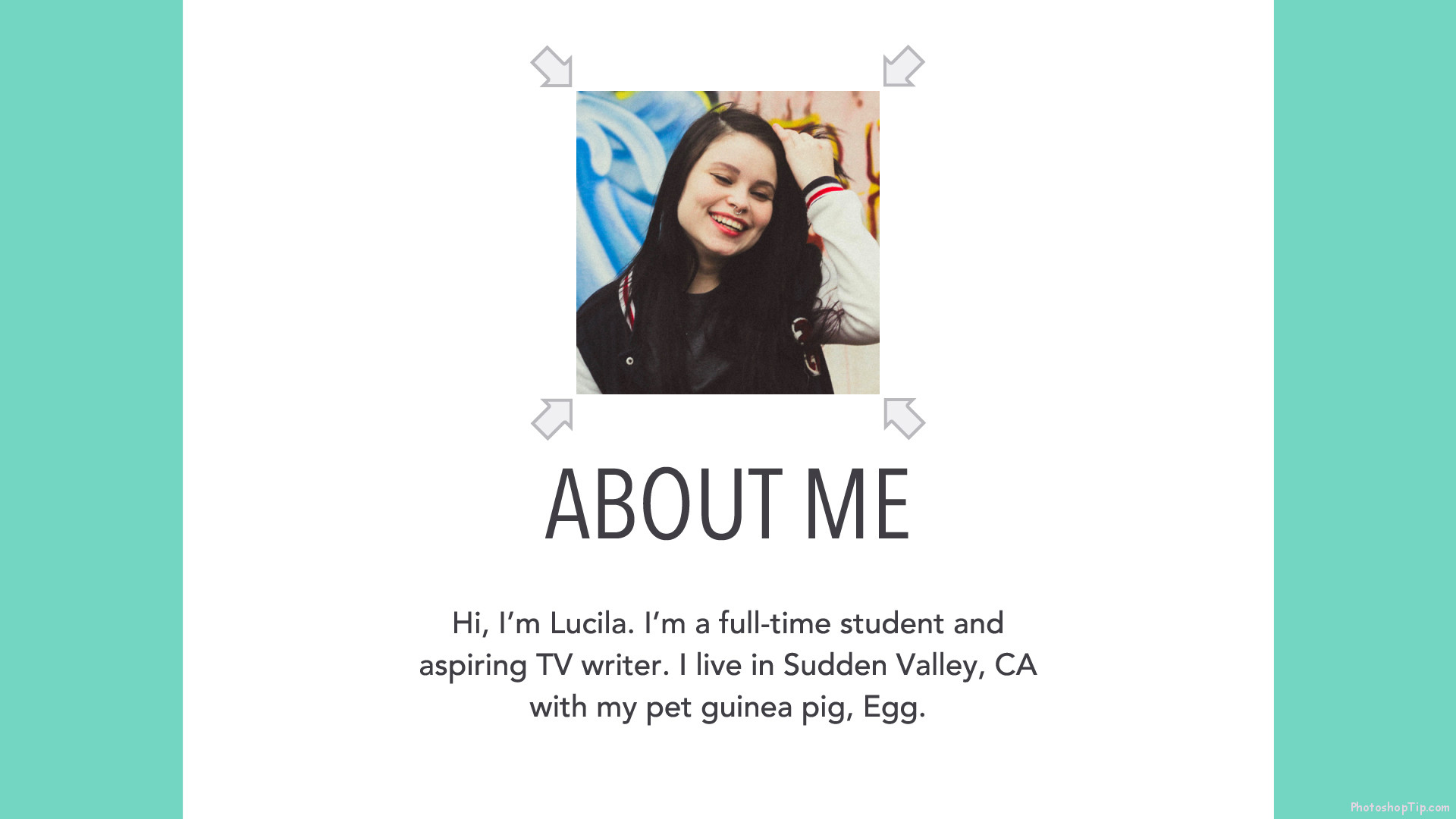
If your image is working on a large-scale project, it is best to choose another. You can also find a creative way to work with the image size you have. In the example below, we added a background image instead of a portrait.
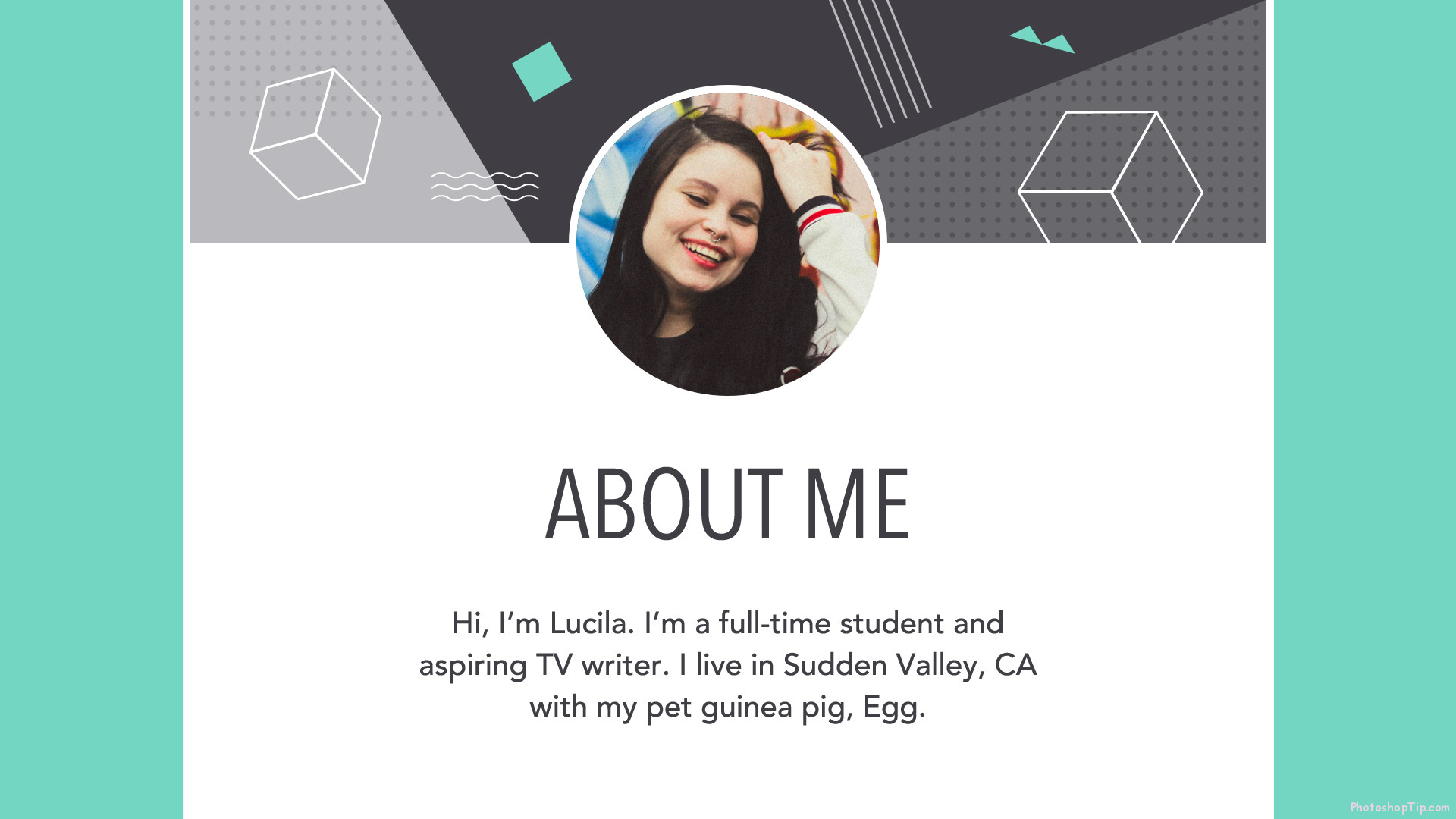
Other adjustments
The adjustments allow you to enhance certain image quality, including brightness, contrast, saturation and color.
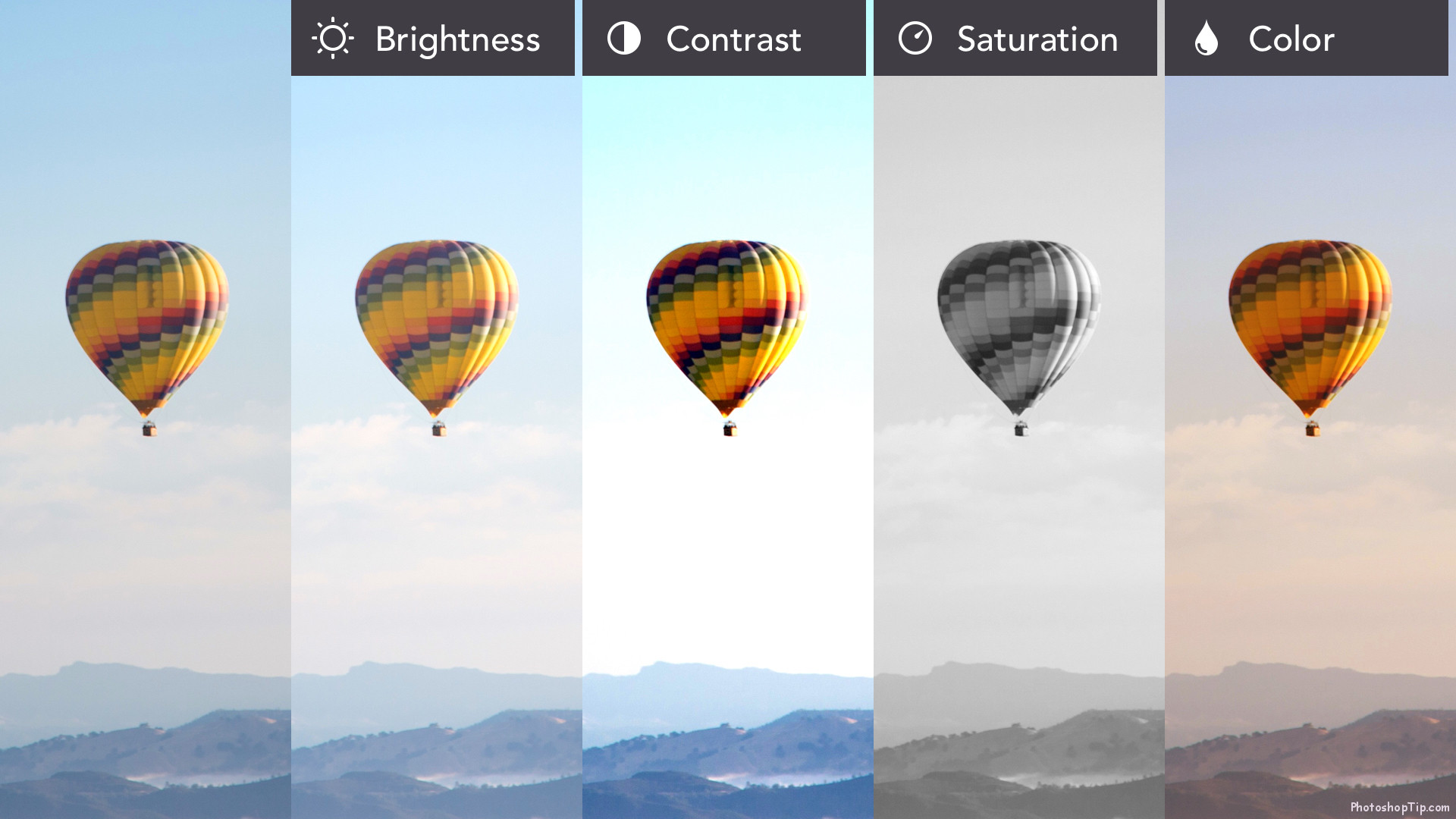
If your favorite show offers filters, you can dramatically change your image with very little time and effort.
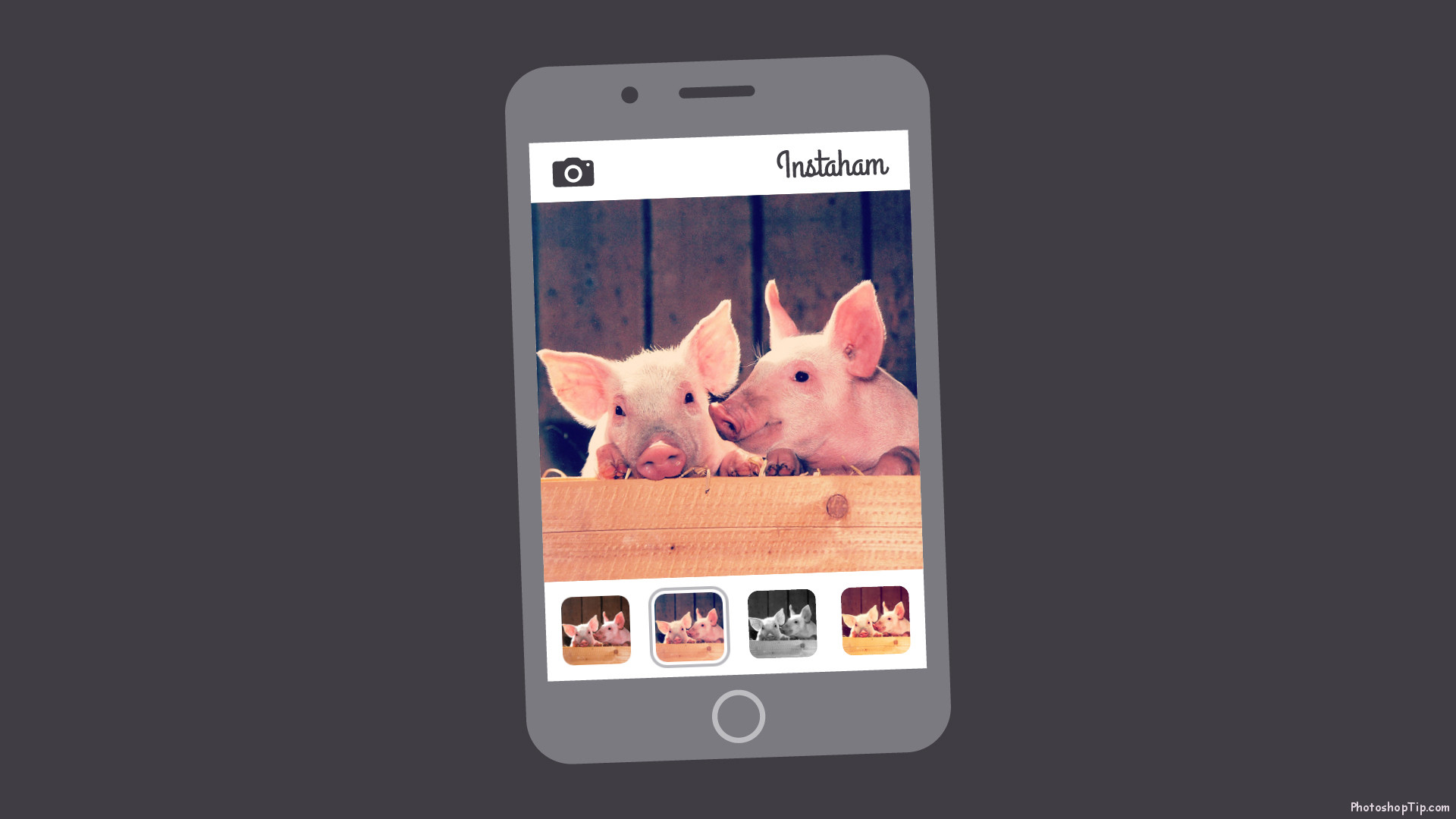
Make perfect arrangement
Adding photos, graphics and other images to your work is a great way to make it more appealing. Even a simple wallpaper can turn your design into something special.
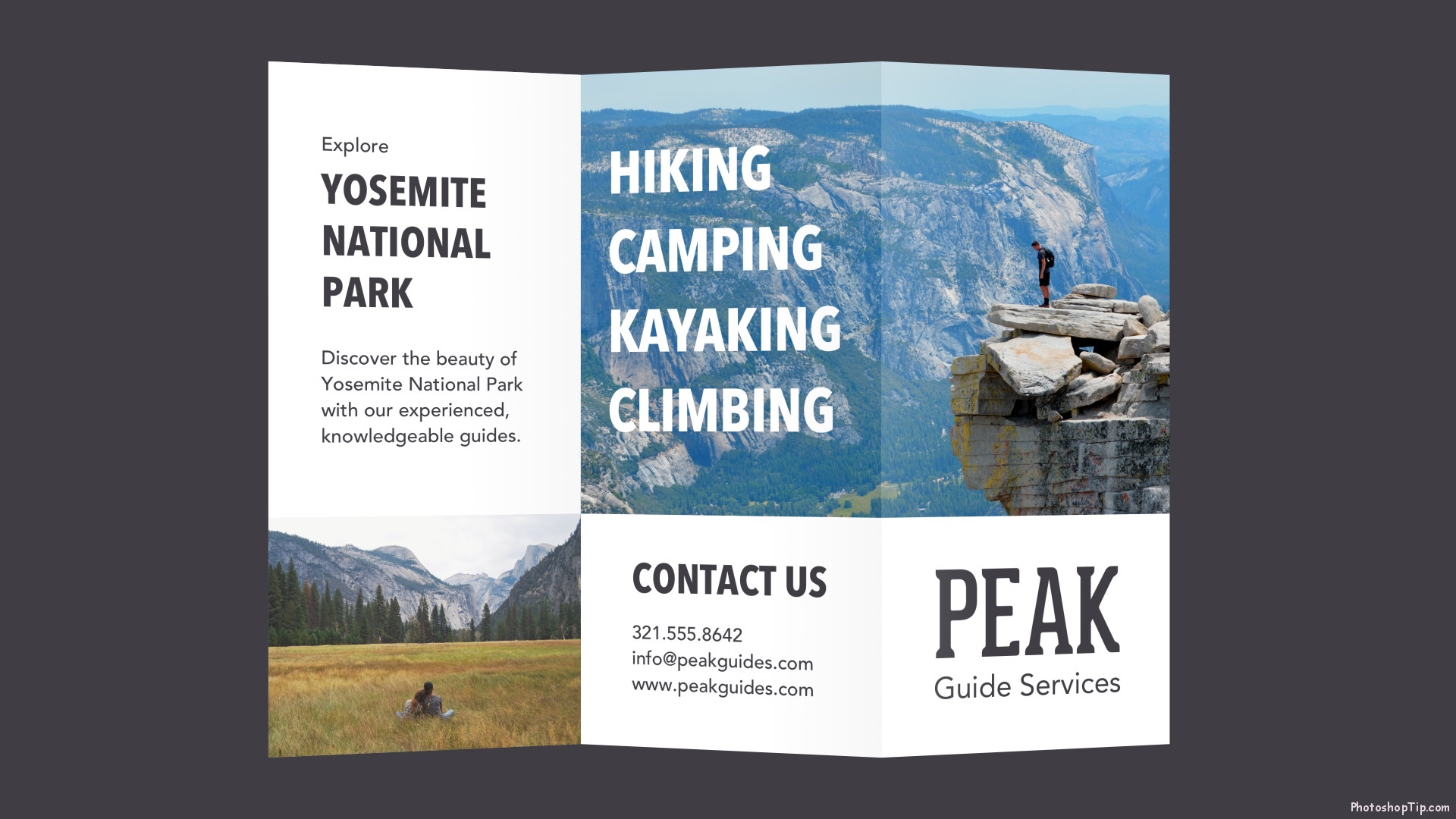
Just remember you have learned about image quality – both technically and conceptually – and your work will surely stand out from the simplest.
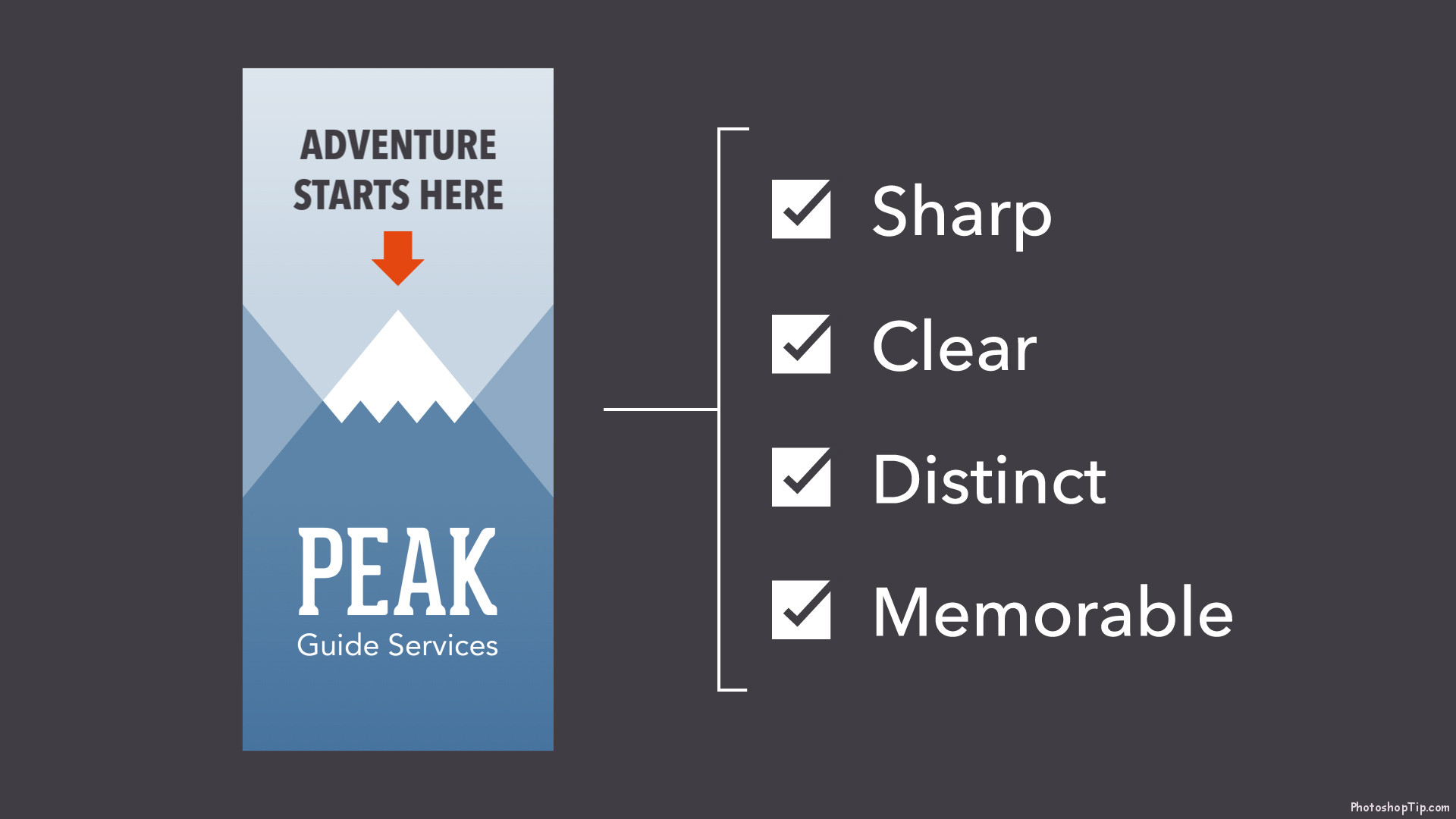
That’s all. Hope you enjoy learning these basics knowledge. I will write more advance article later.


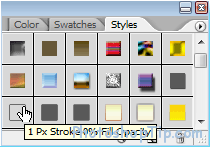

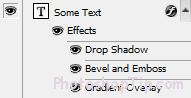
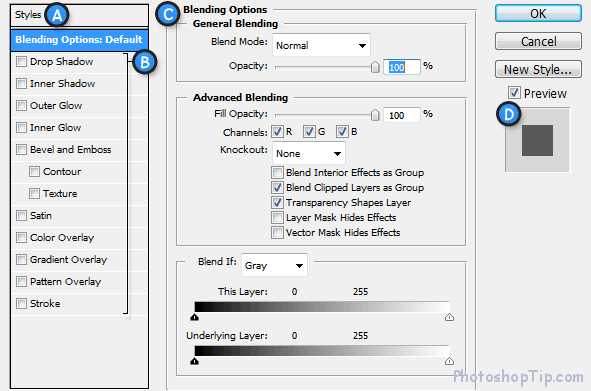 A. Styles: The list of the available styles that Photoshop supply.
A. Styles: The list of the available styles that Photoshop supply.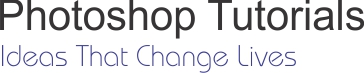

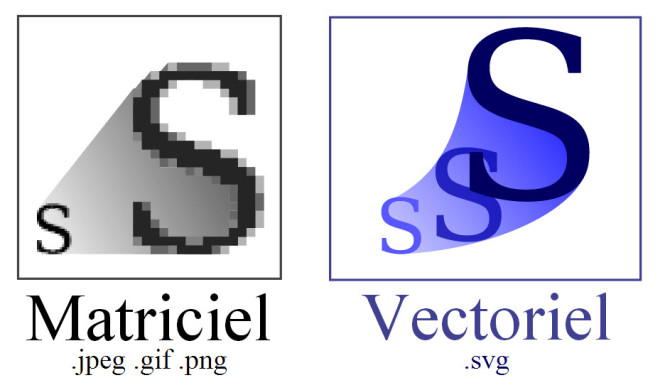
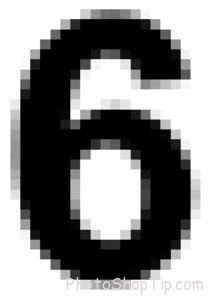



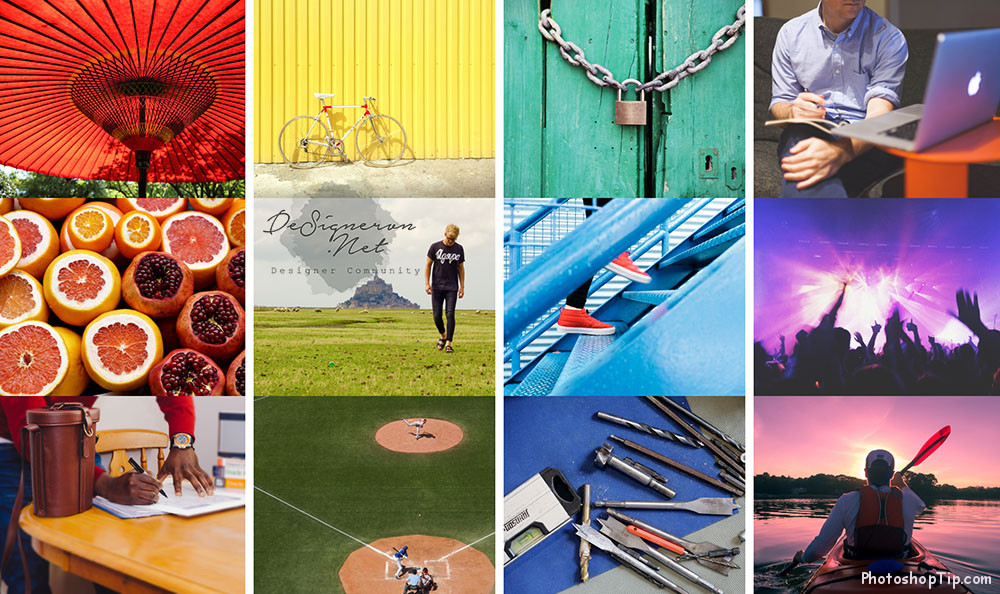
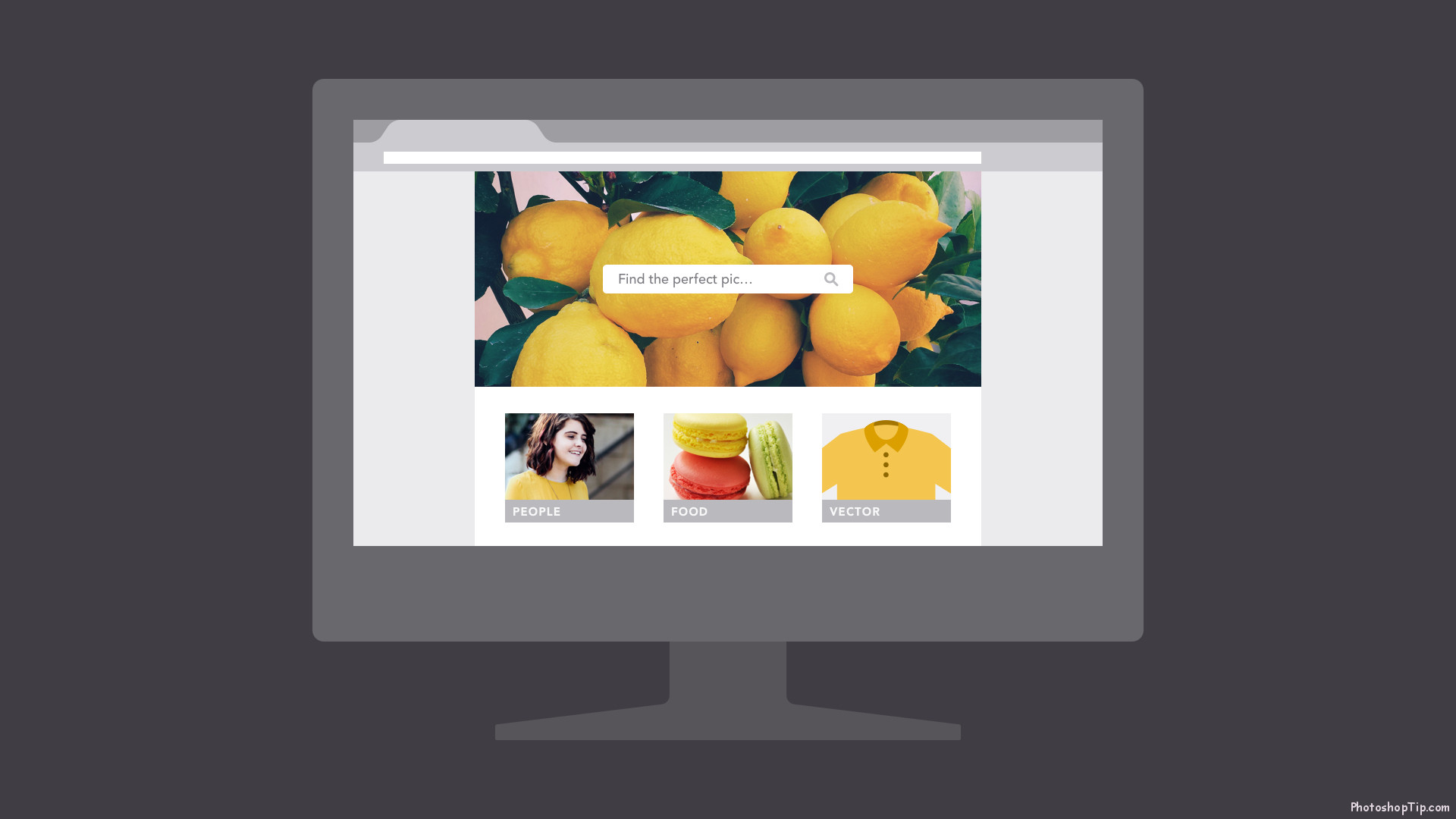

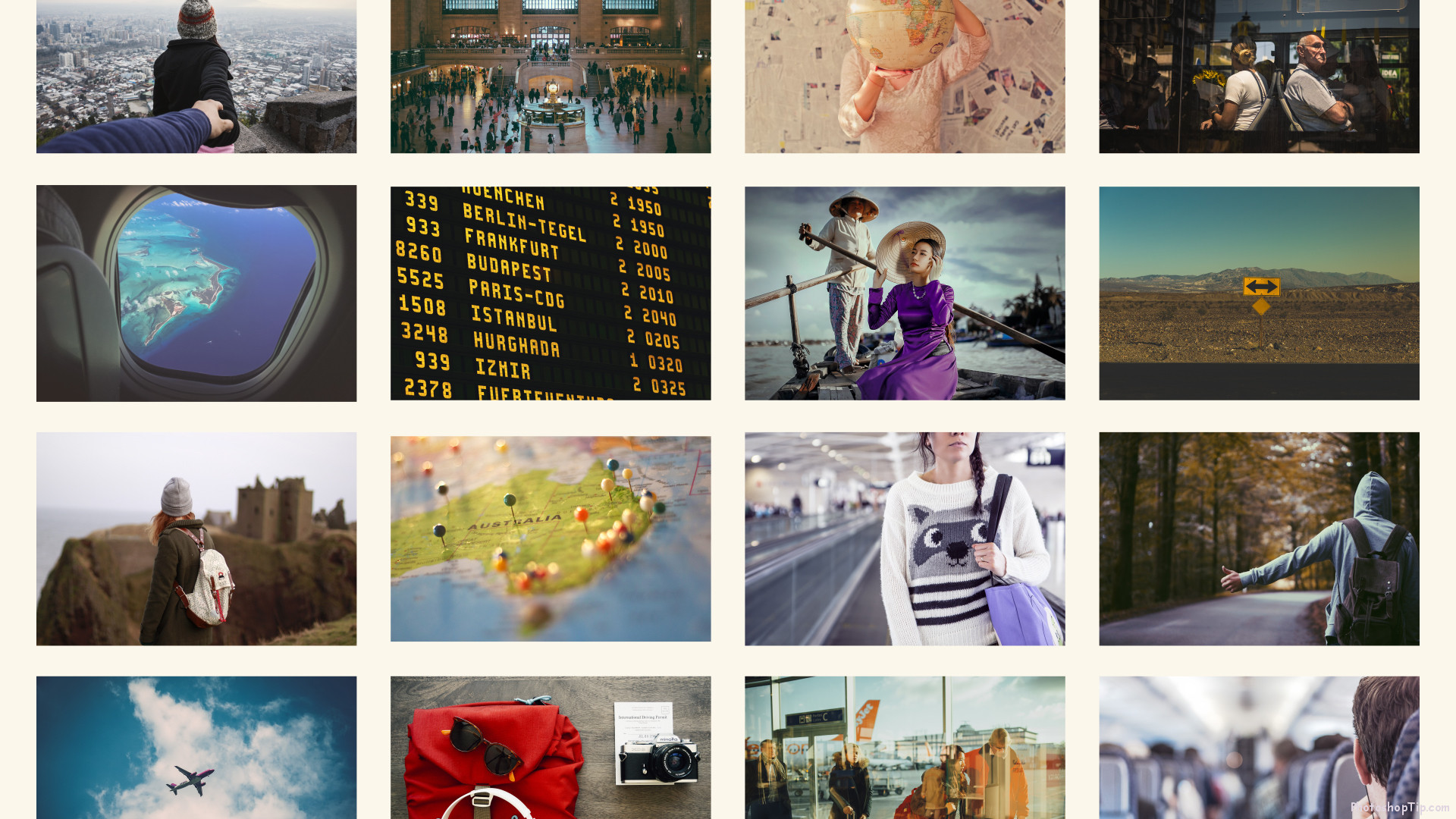
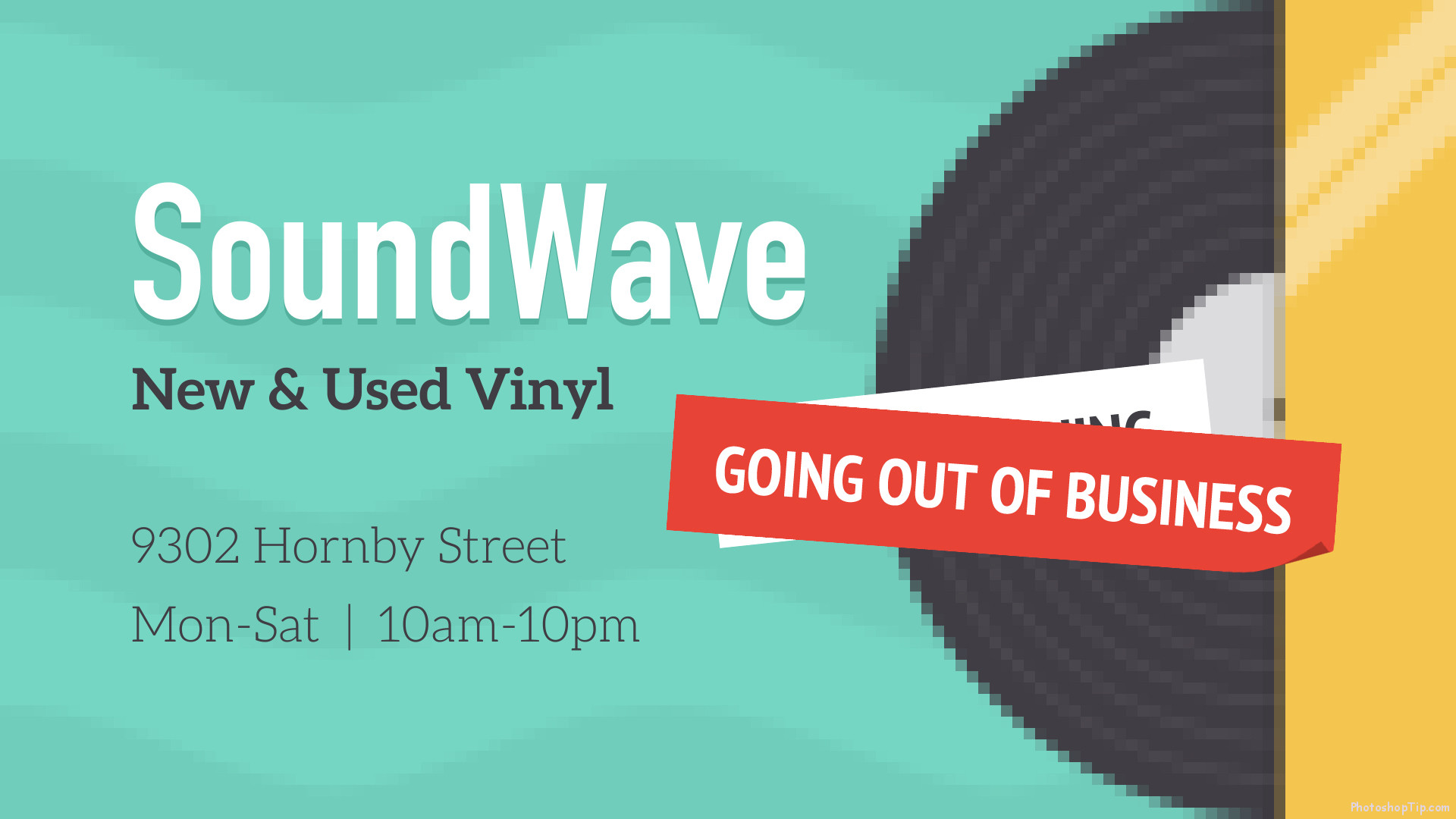
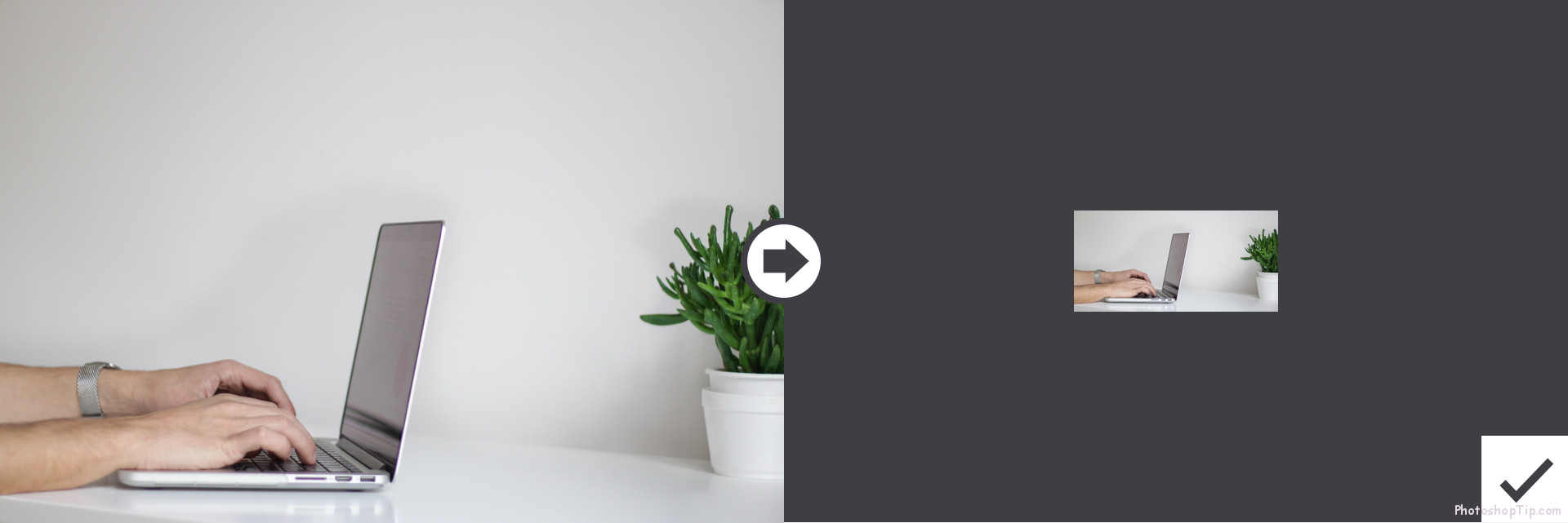
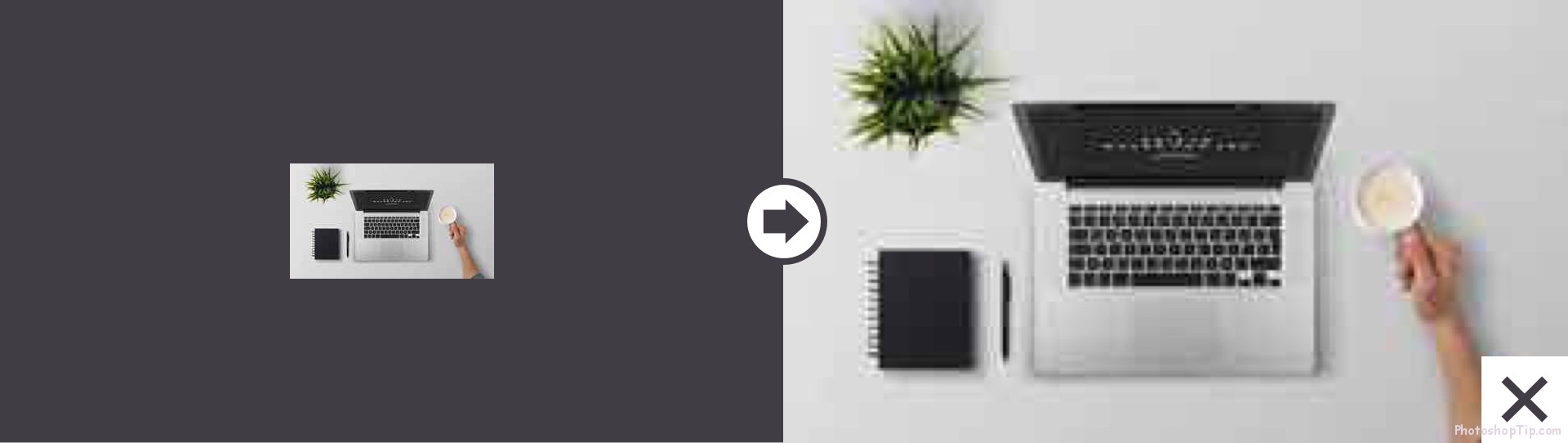
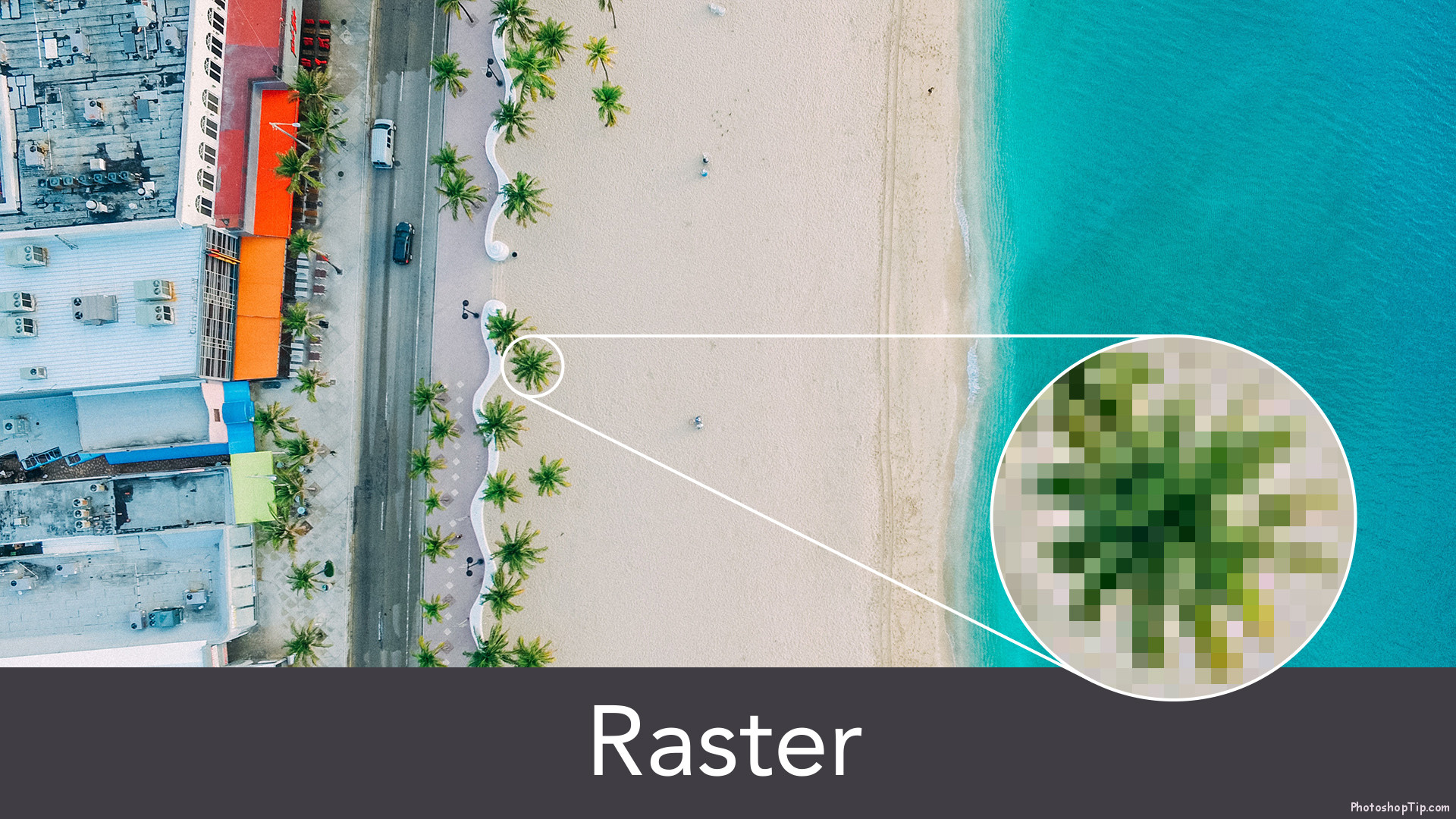

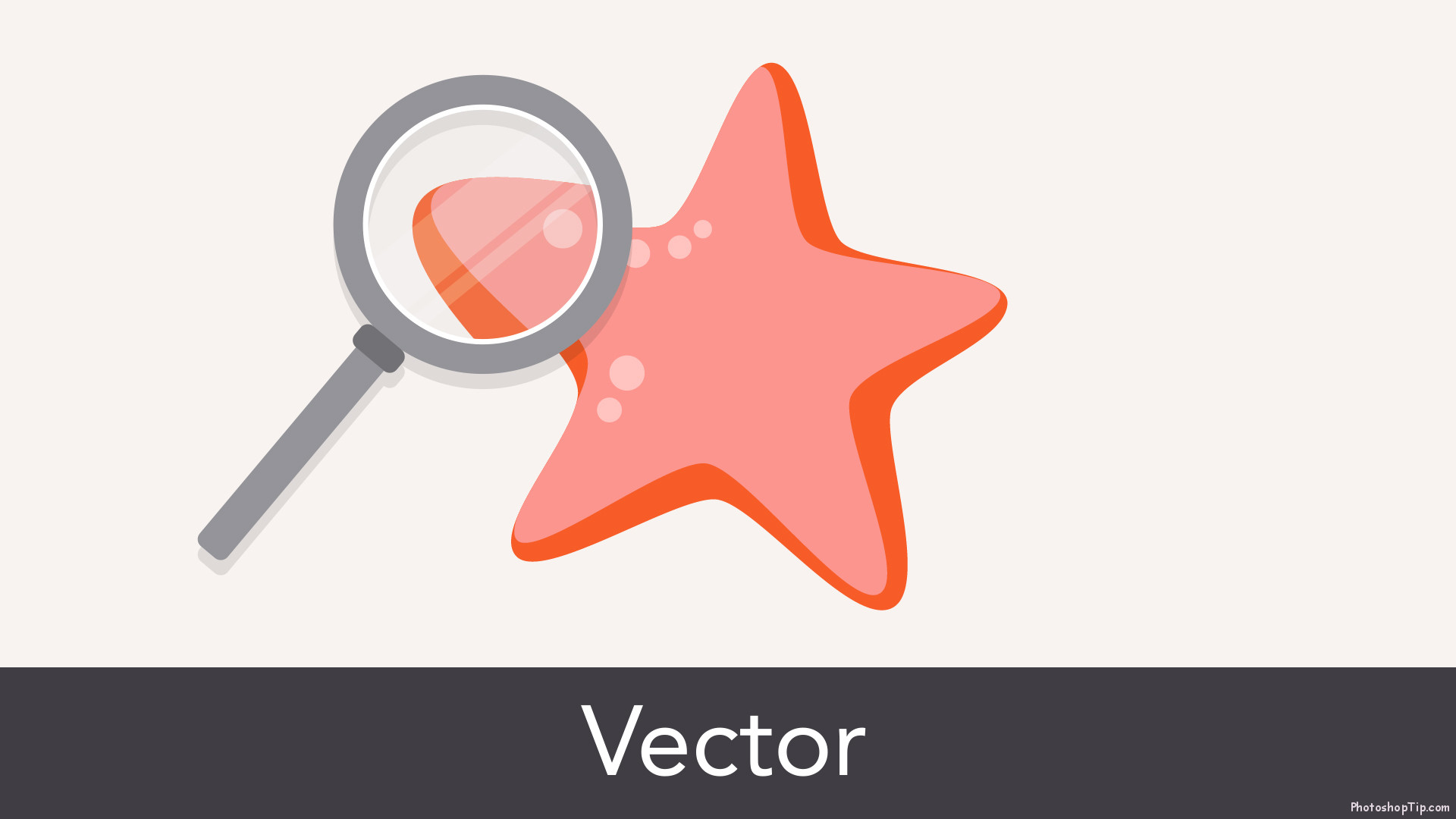
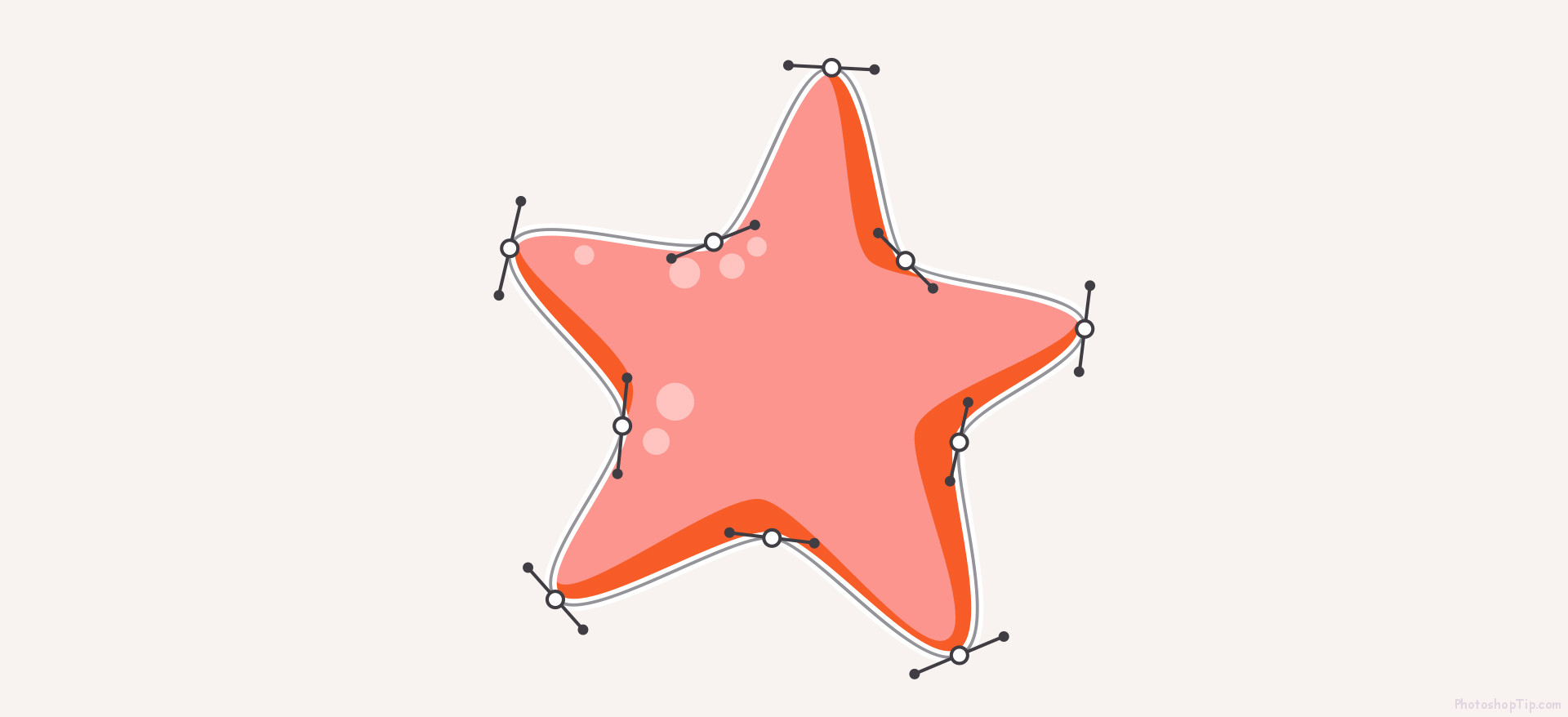
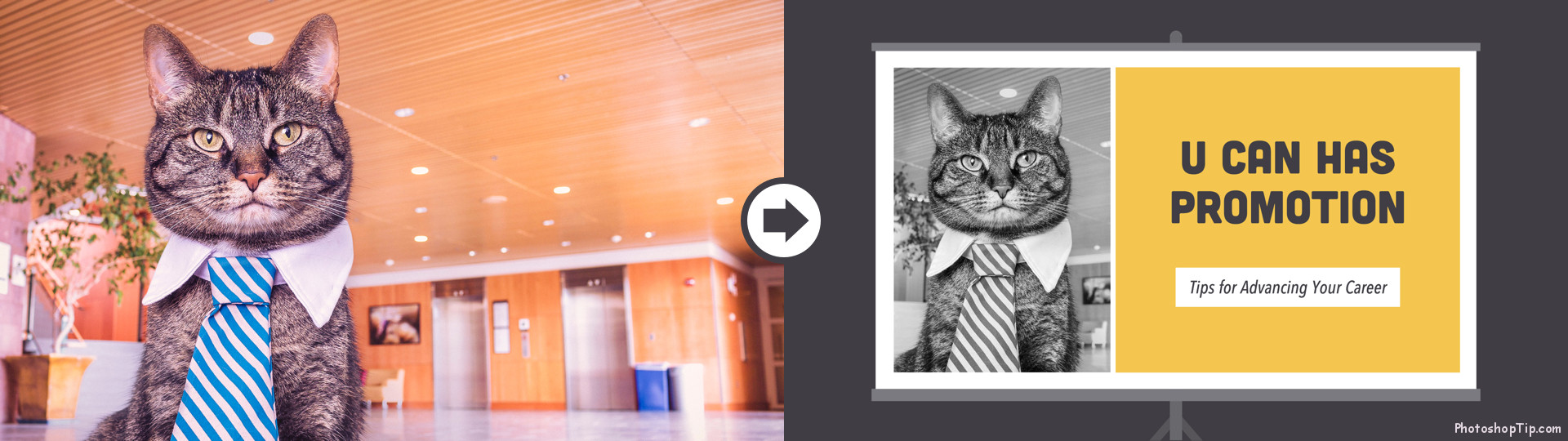

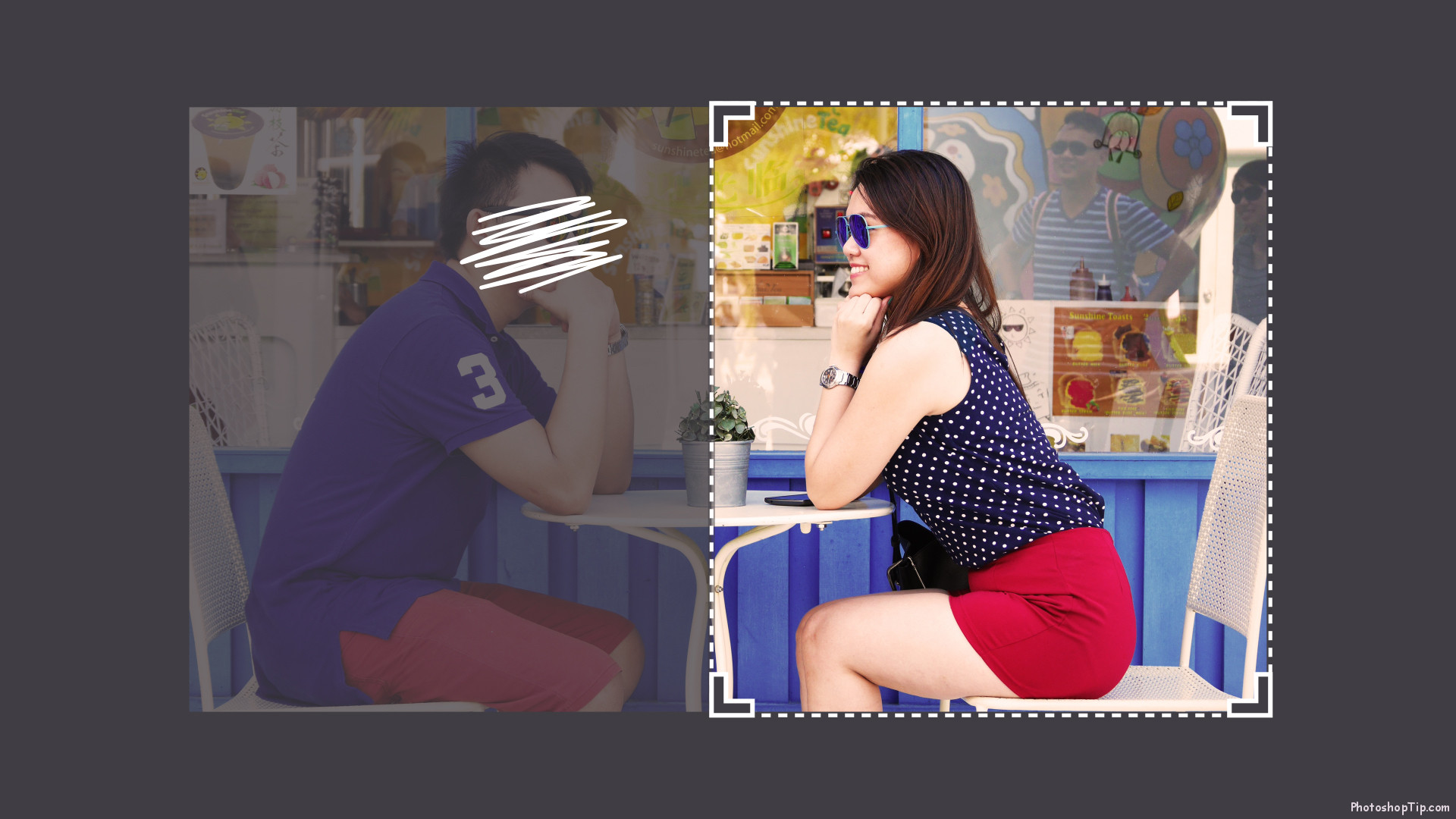
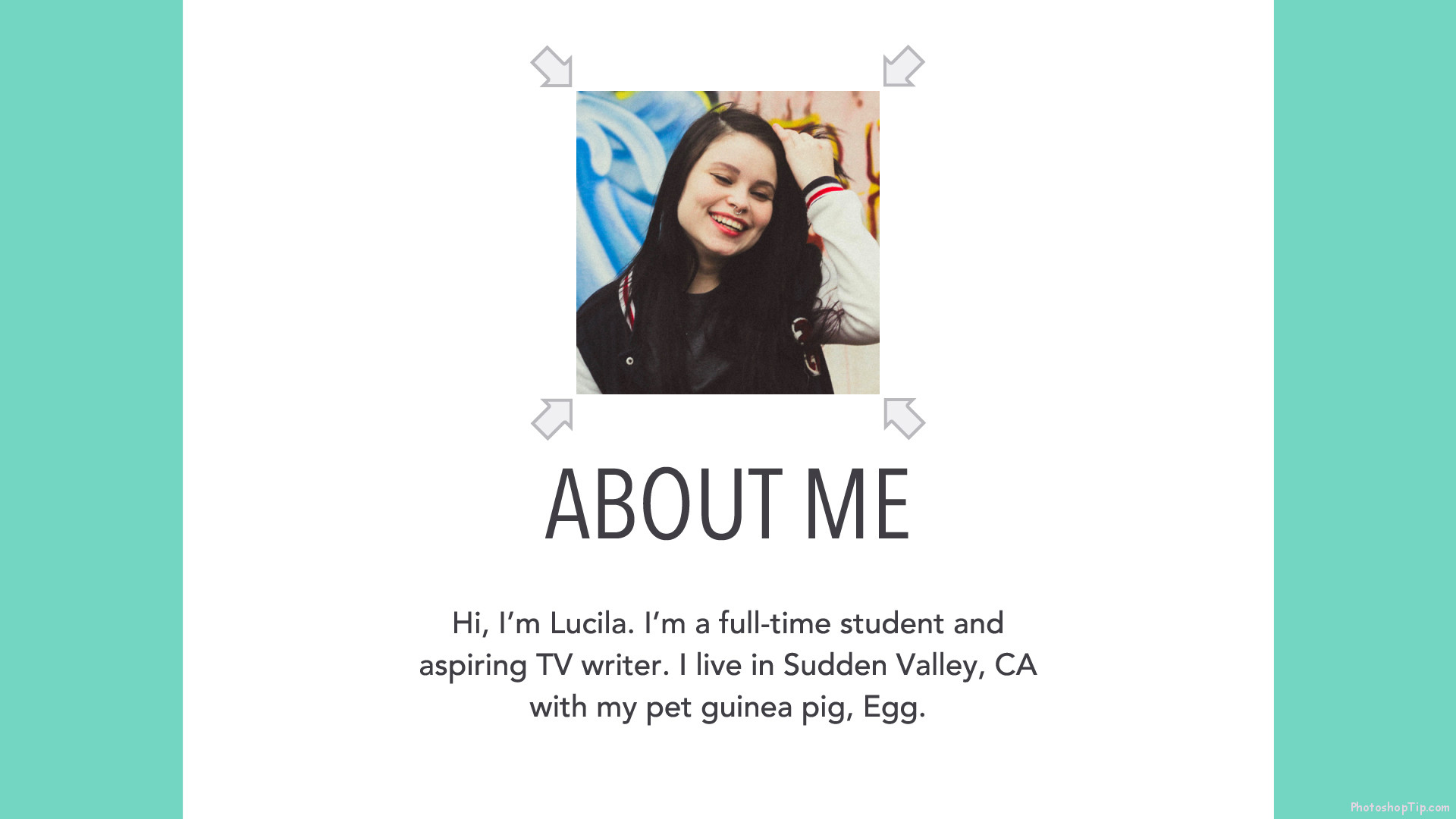
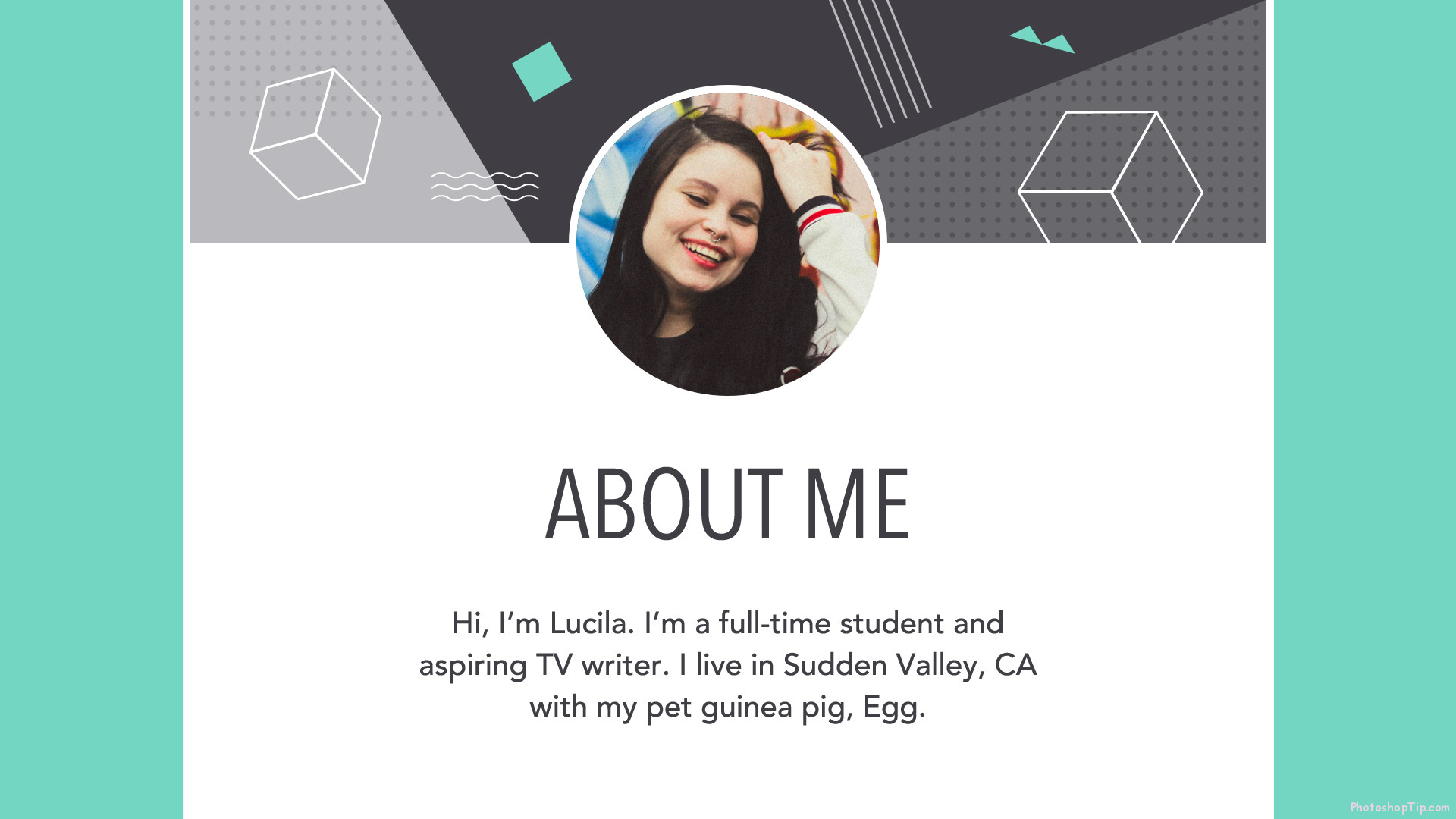
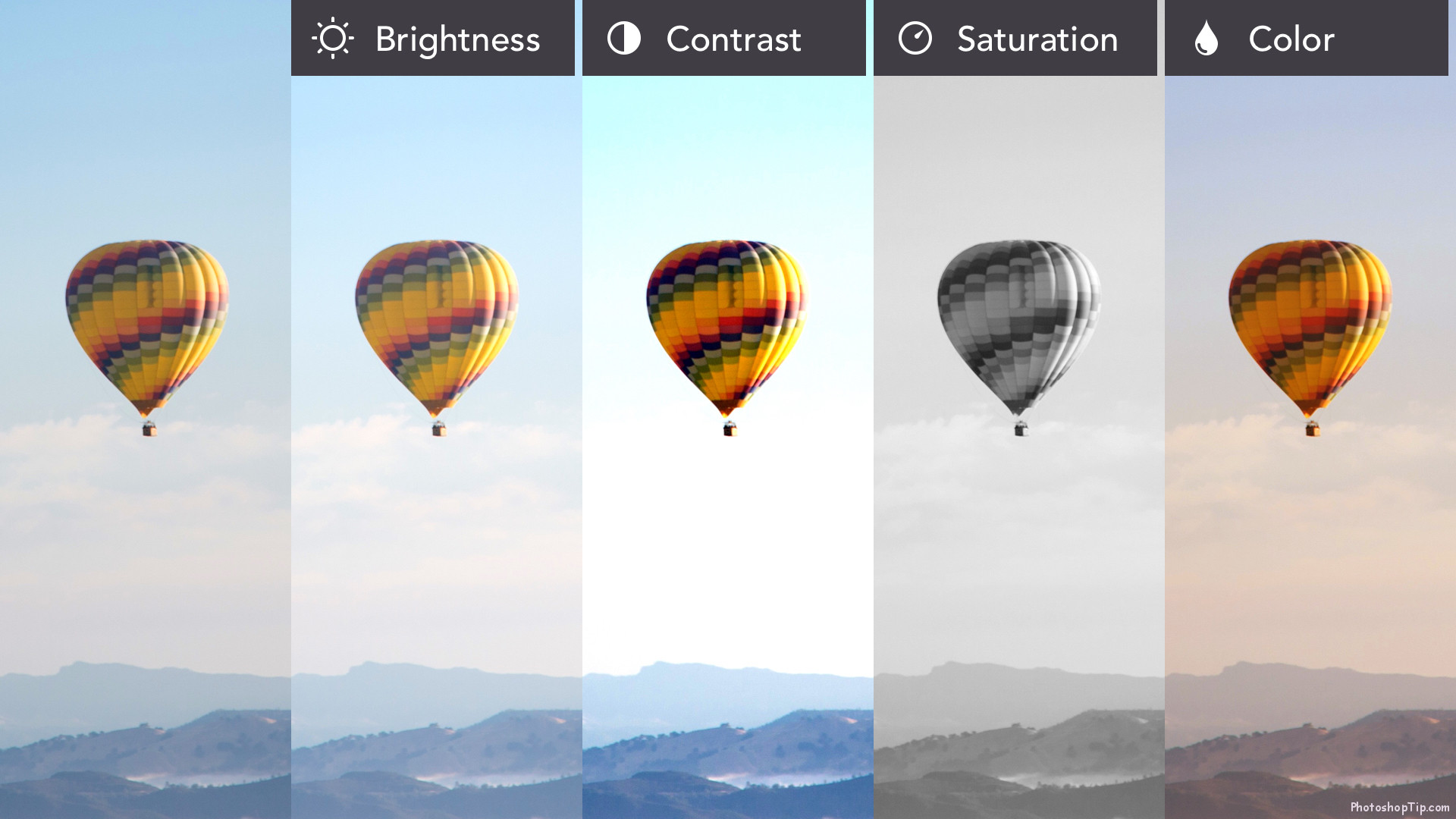
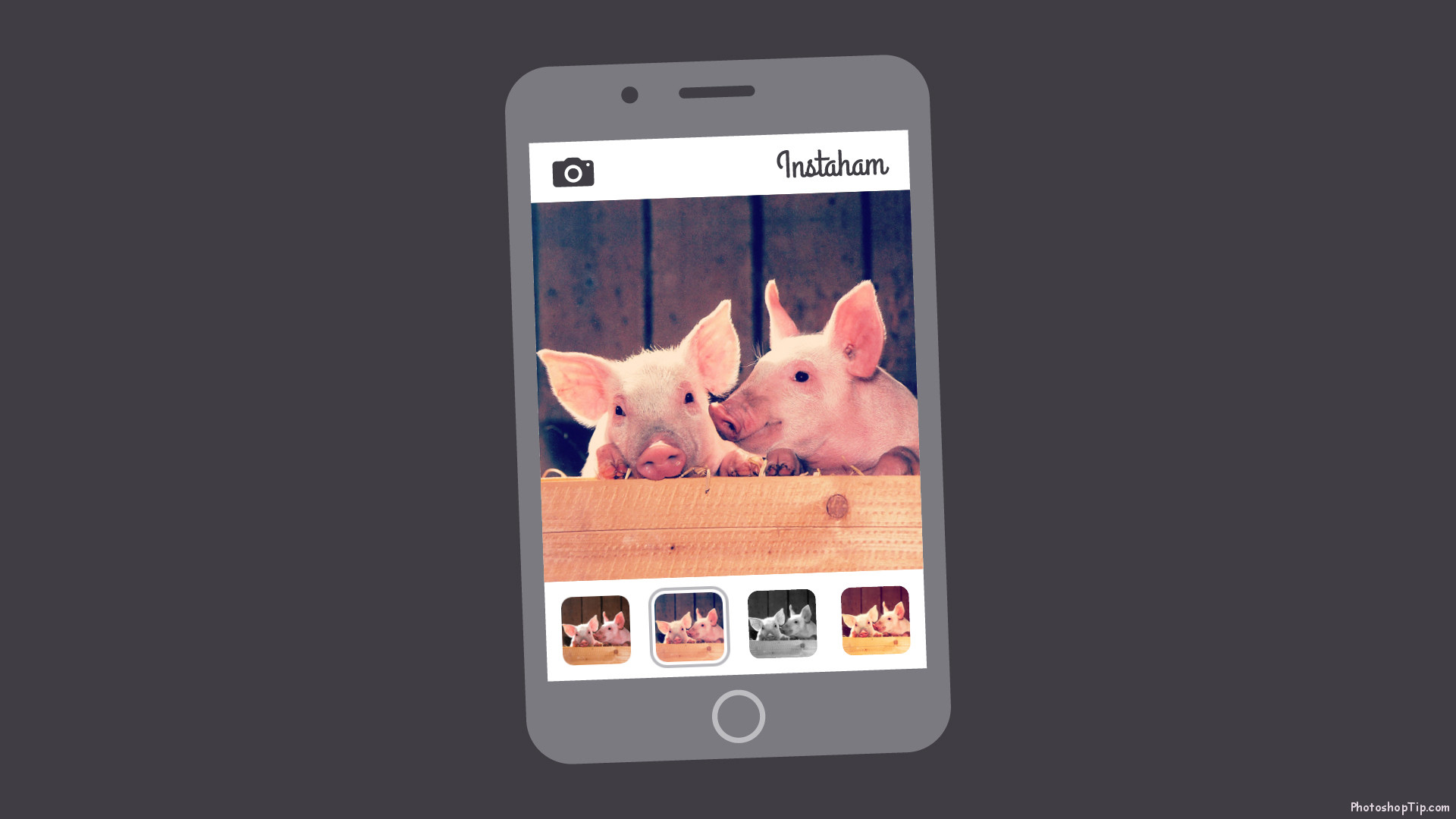
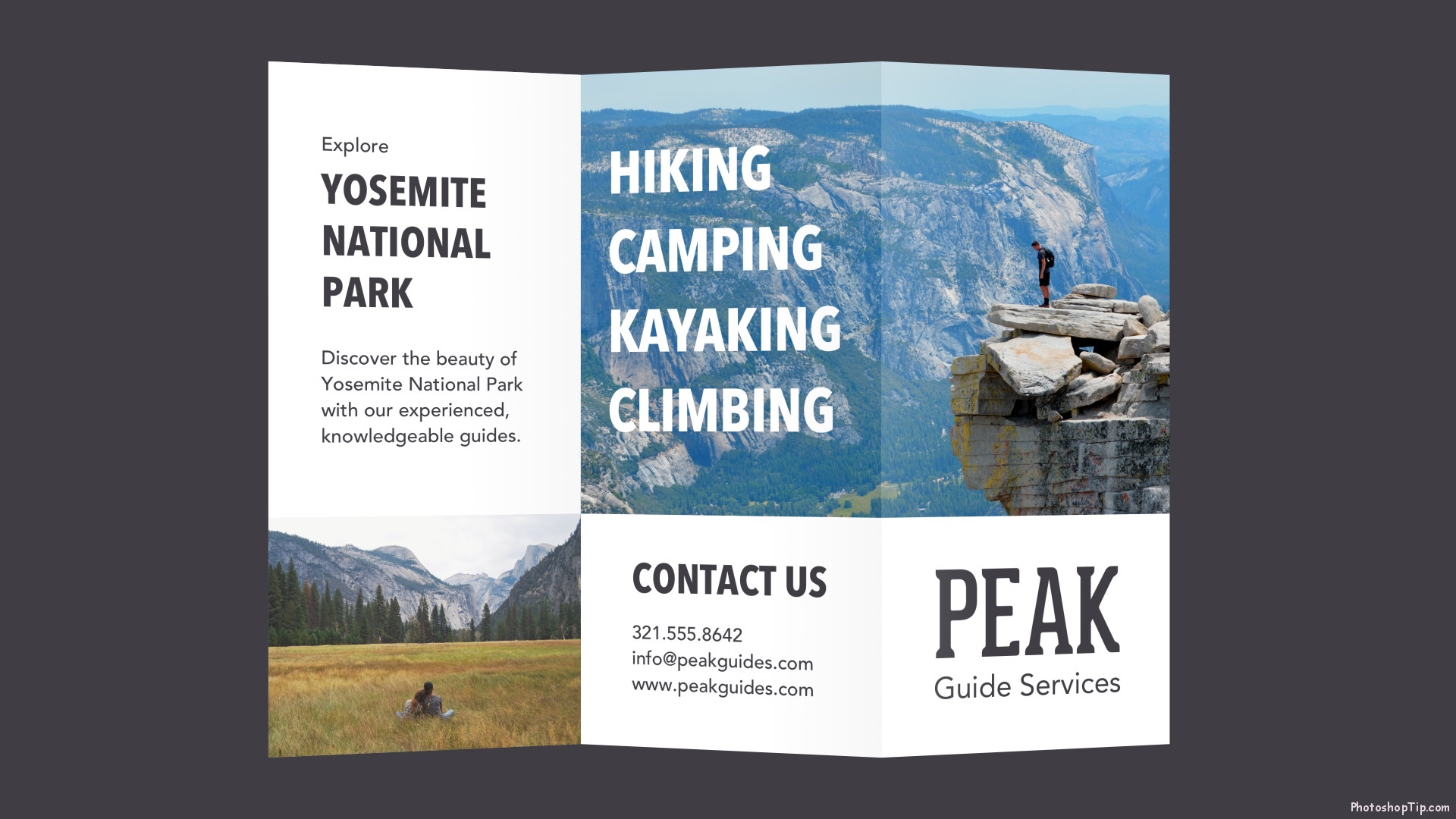
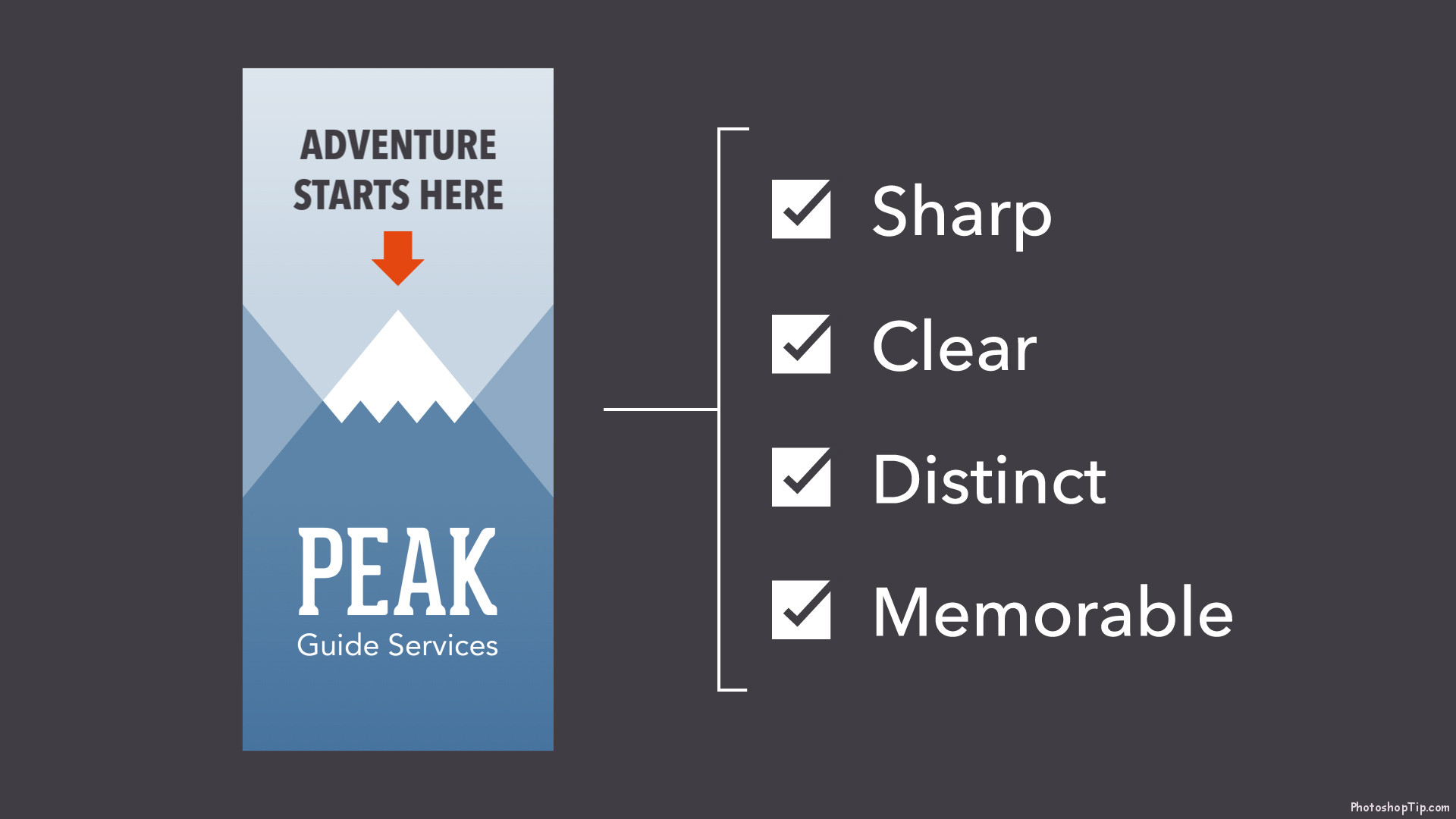
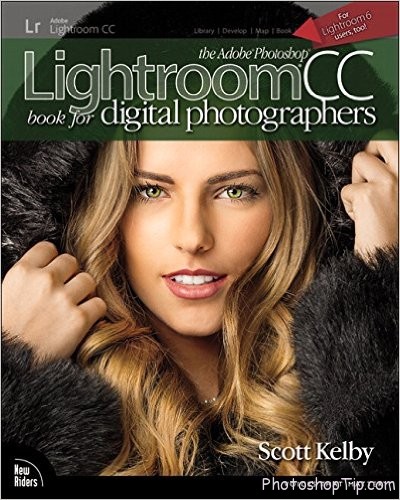
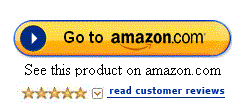
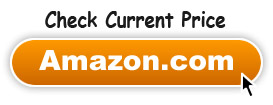










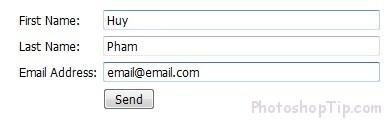
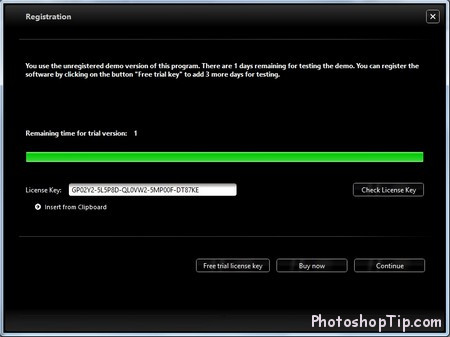
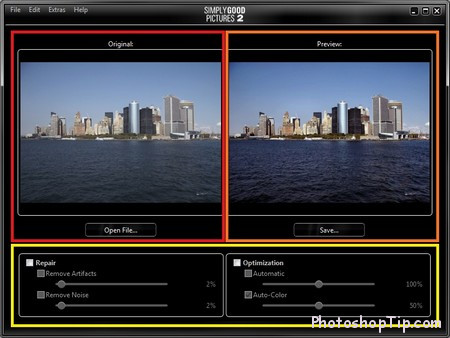

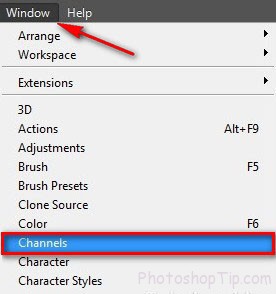
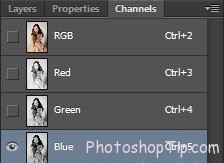

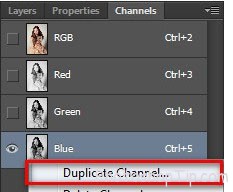

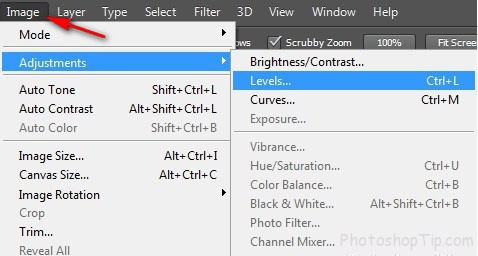
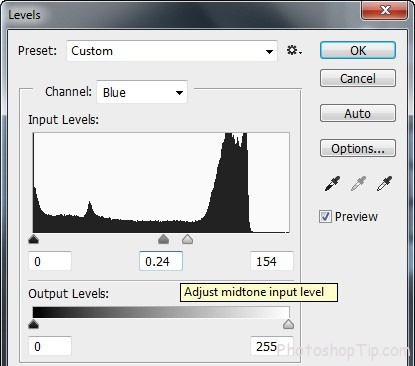
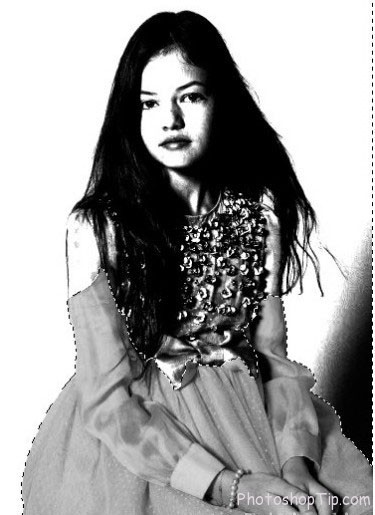
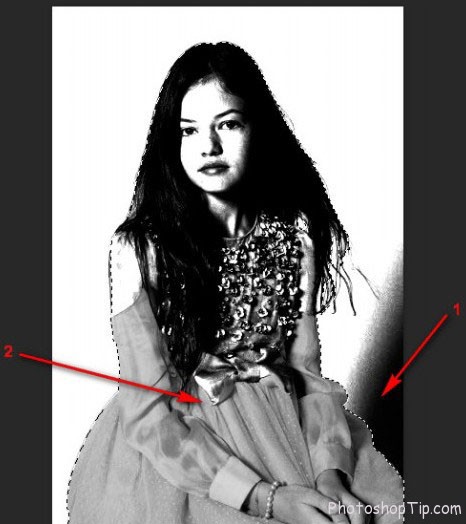

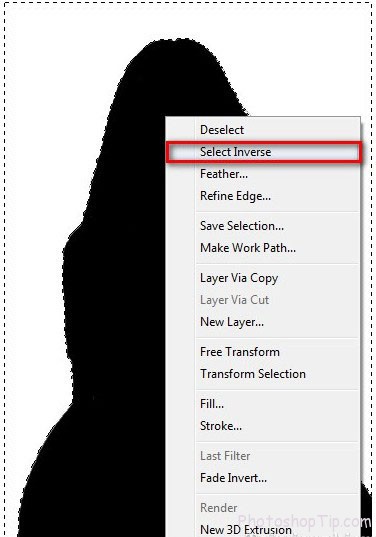
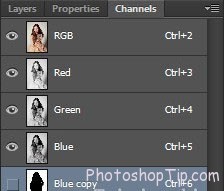






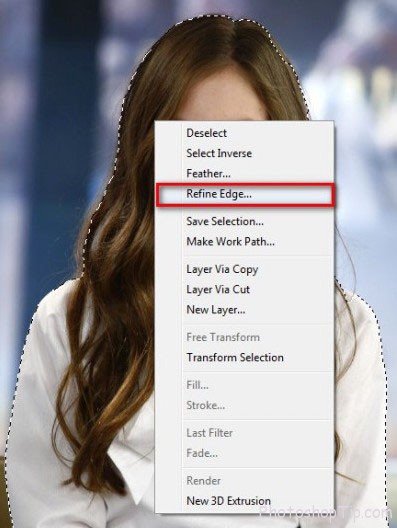
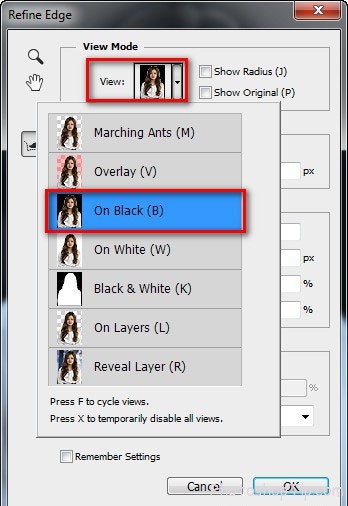
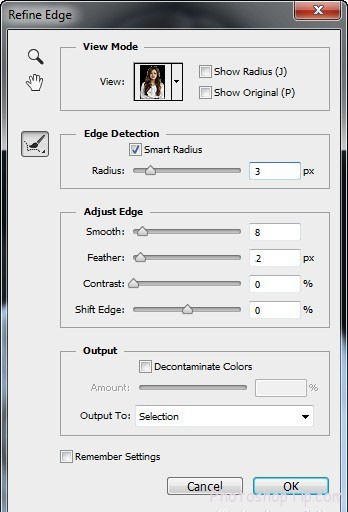
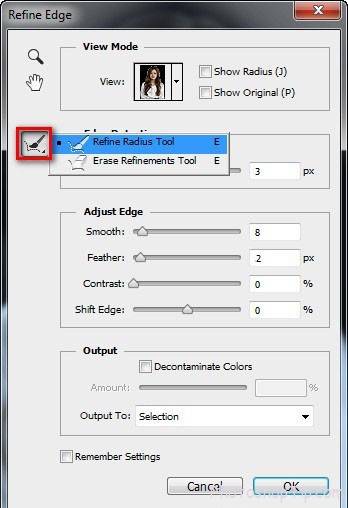
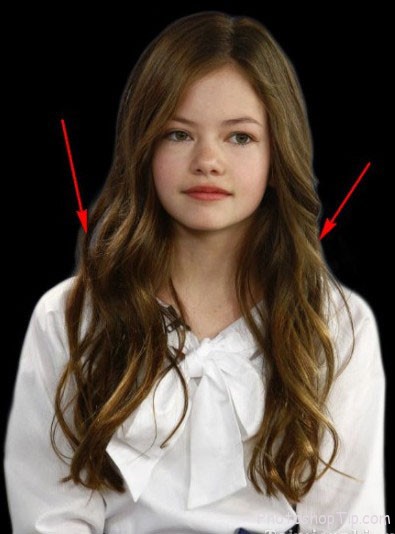
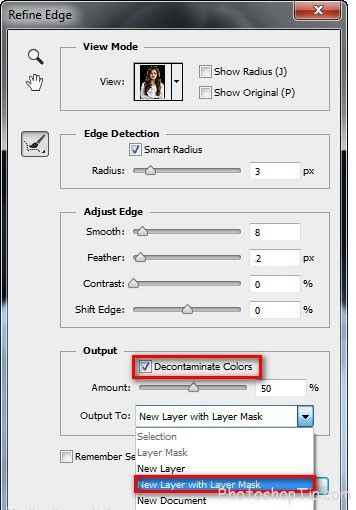


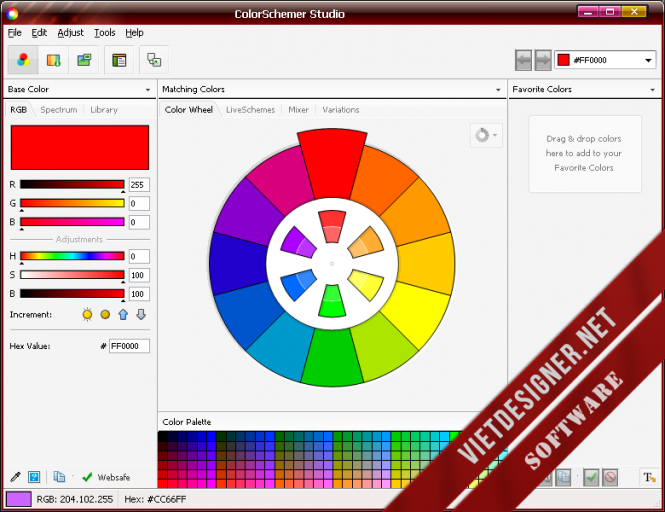

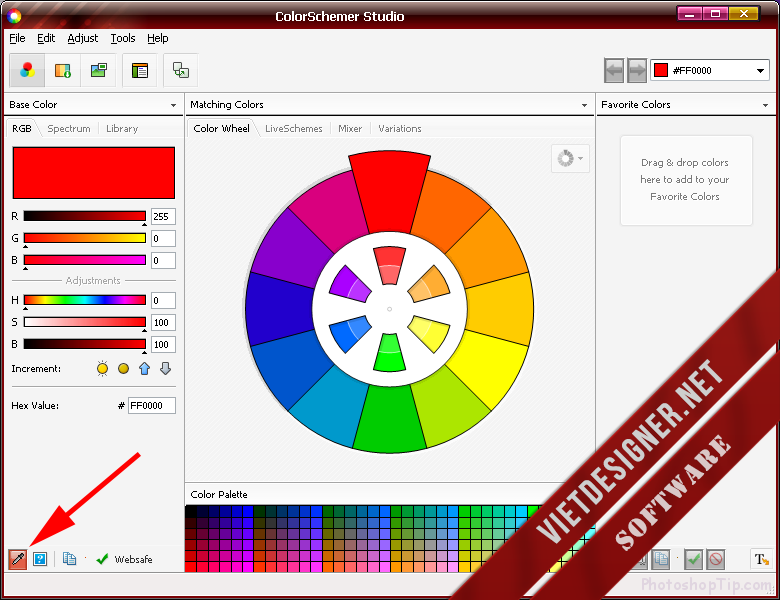
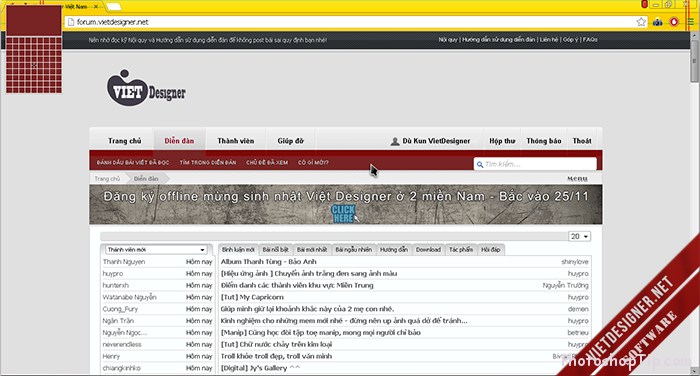
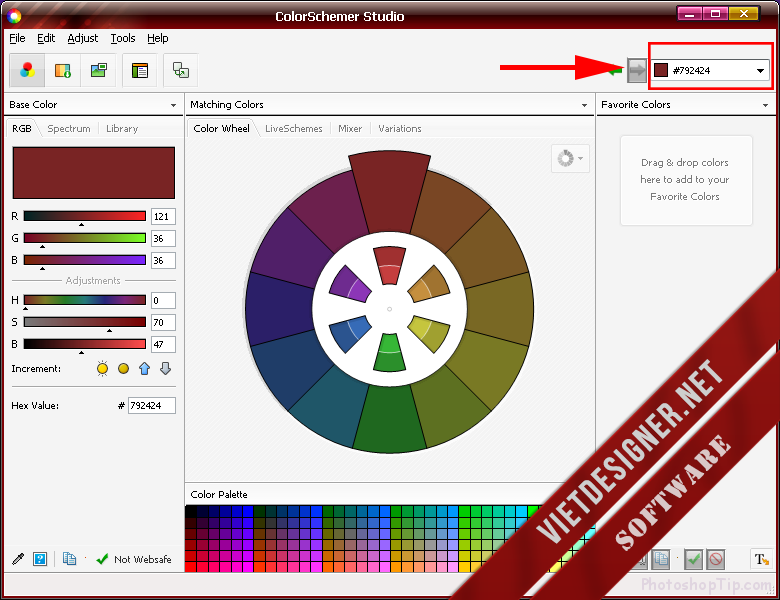



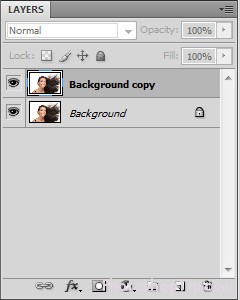
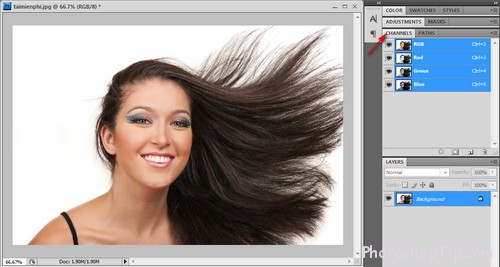
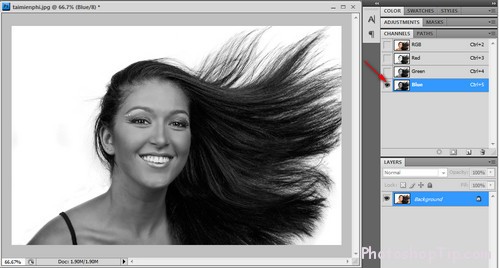
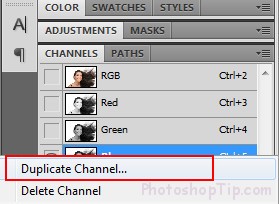
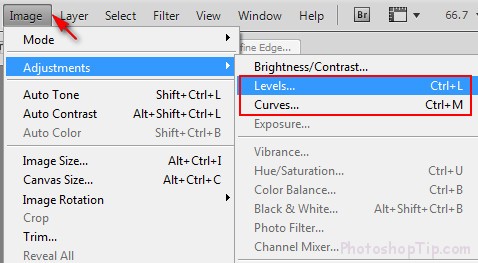
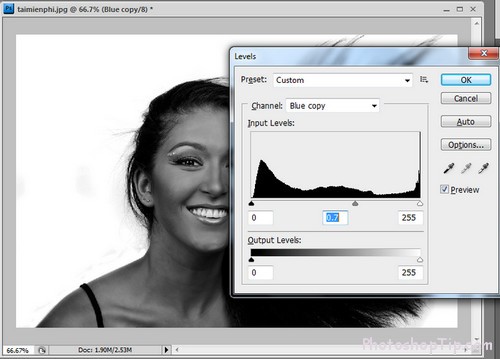
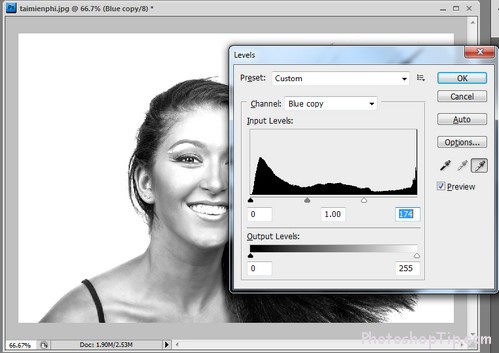
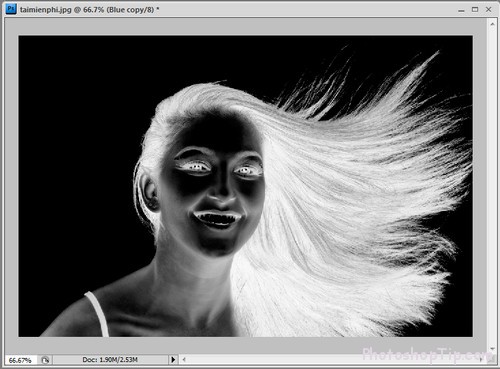
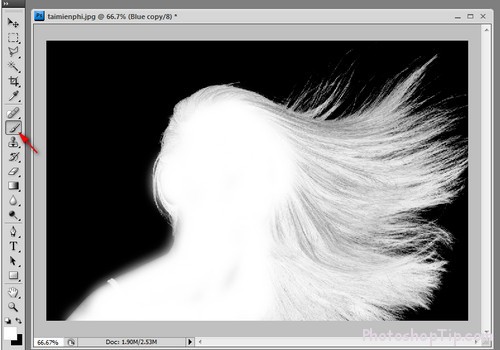
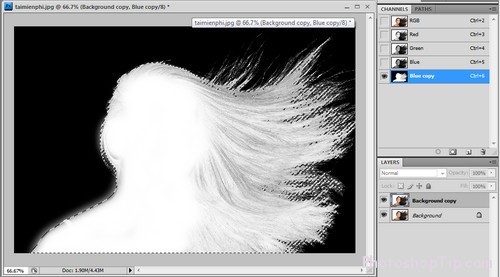



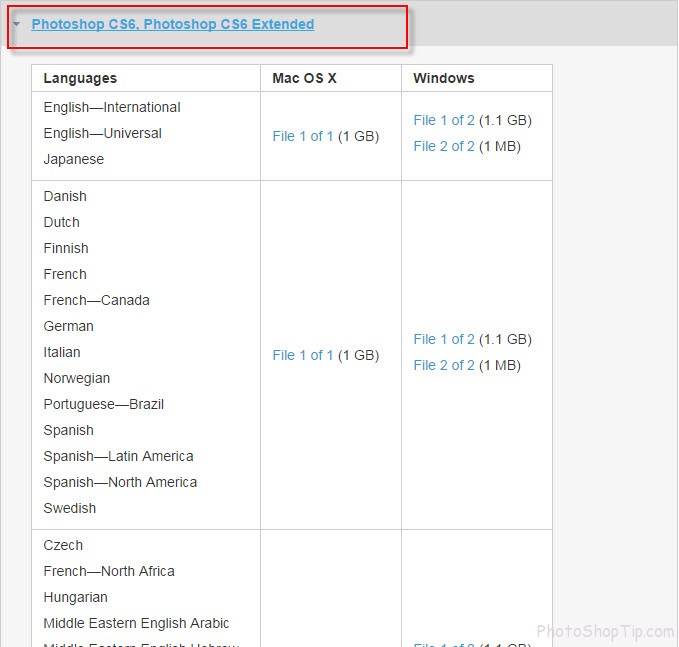


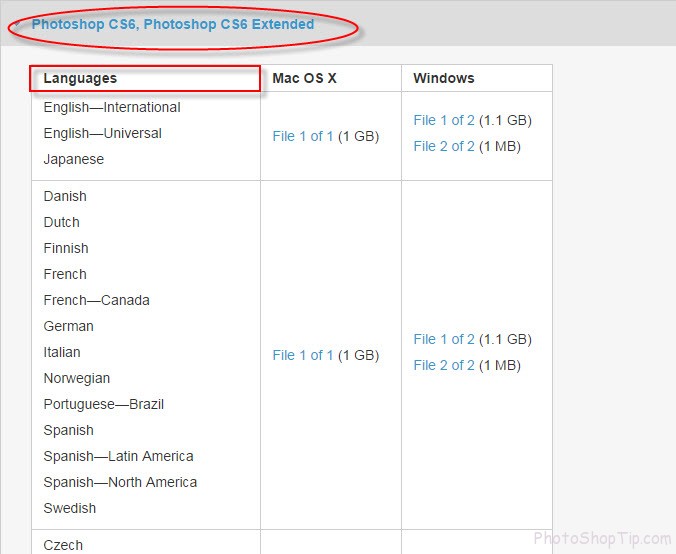




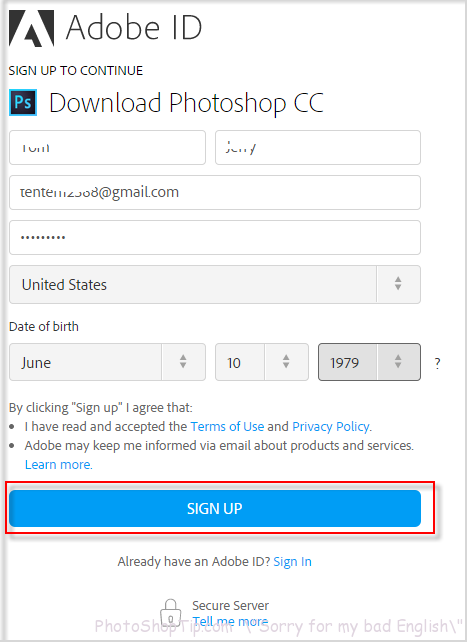
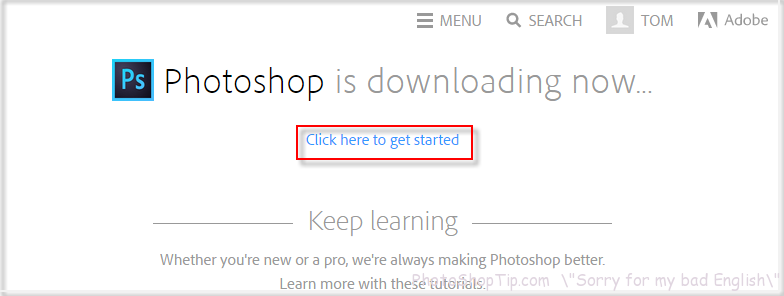
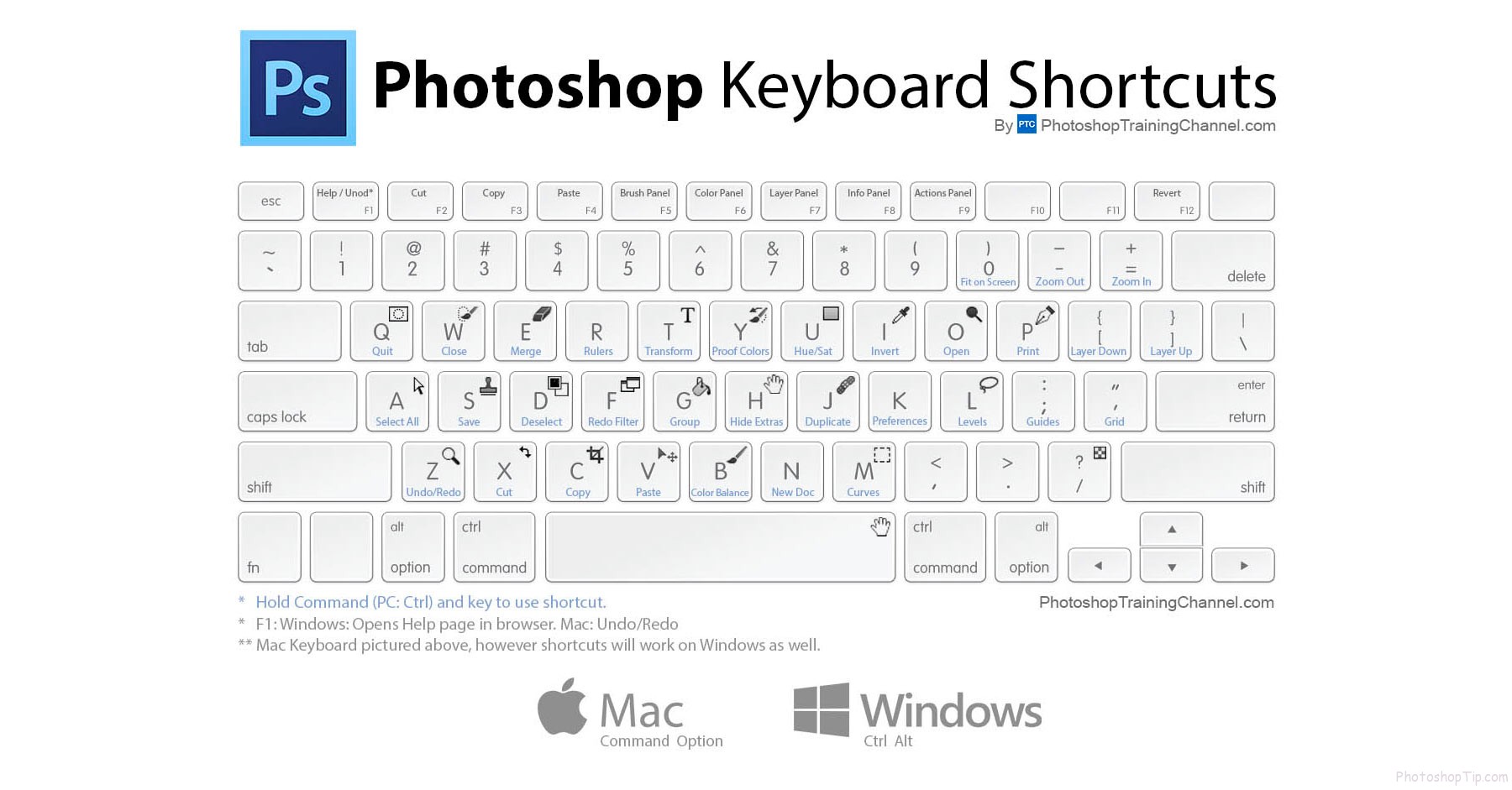





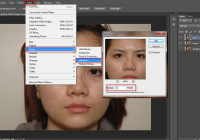
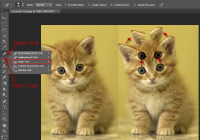
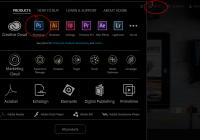

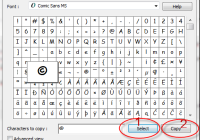
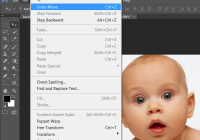

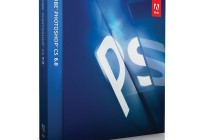
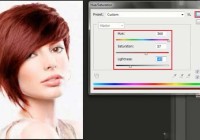

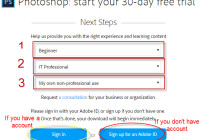

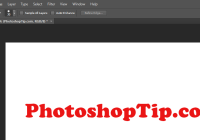


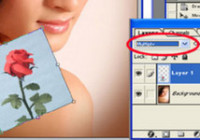



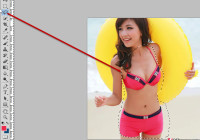







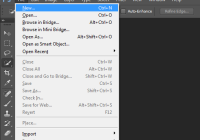



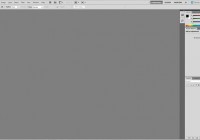



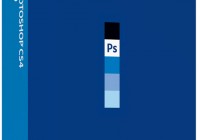
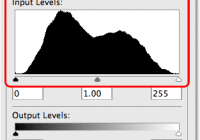
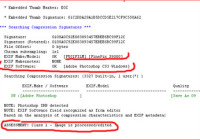
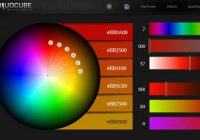





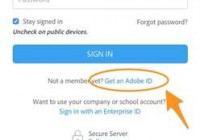
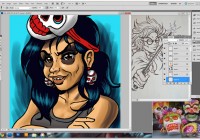
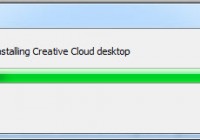

Thanks, I’m very grateful for your tips here. great instructions. fully helped. thanks a lot.