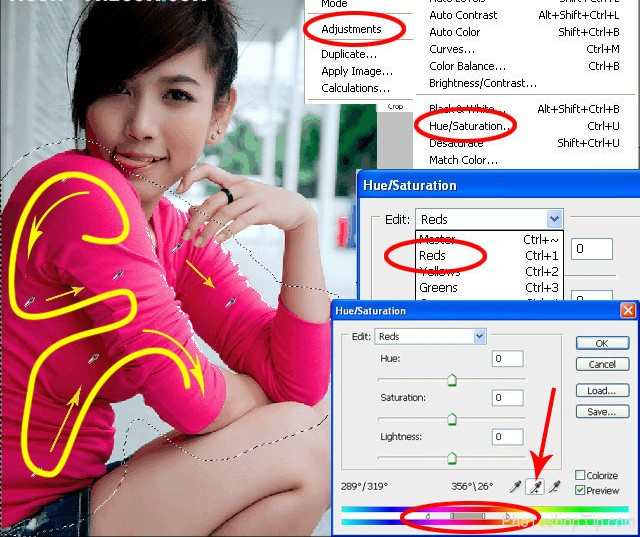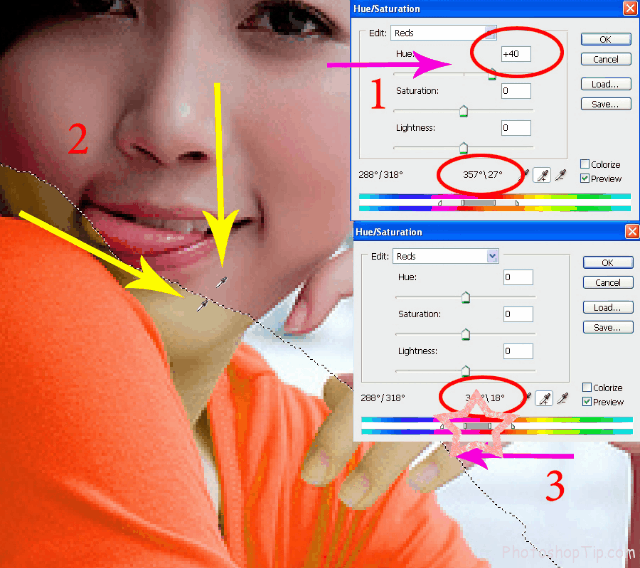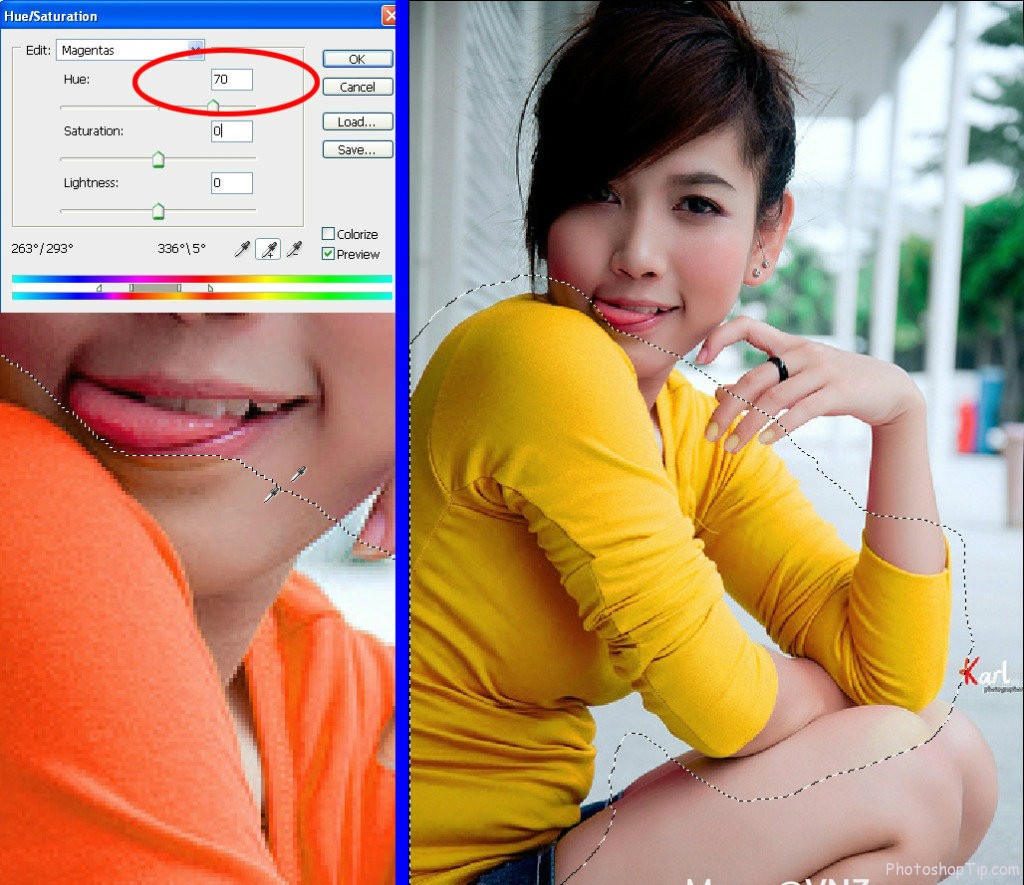When taking photos, you may find color of the T-shirt in the photo not nice enough. In this case, you can change into another nicer color that you like.
* In this way, the color should be one plain color covering overall the T-shirt, or spotted with only few patterns.
This way is not applicable to the T-shirt with many flowers or consisting of many colors, the case which different methods must be used to change colors.
* It’s important to know the color code in “Hue” color charts first, from left to right, including:
Red: No. 0, Yellow: 60, Green: 120, Cyans: 180, Blue: 240, Magentas: 300, and then back to Red: No. 360 (360 here equals to 0) (See Picture 1)
Original photo:

Change shirt color in Photoshop
Picture (Pic) 2 :
Step 1.
See Pic 2 : If you want to change T-shirt colorfrom Red to Yellow.
Use Lasso Tool and draw a big circle round the T-shirt, no need to draw fitly, just make sure the circle covers the T-shirt.
Step 2.
Go to Menu on the top – Image – Adjustments – Hue/Saturation, this T-shirt is Red, then click Edit – Master and choose Red.
Use Color Select Tool and point into the Red color of the T-shirt, so that Photoshop “understands”, then click into the middle Color Select Tool of “Hue/Sat” box with Plus symbol (+), Press and Hold the mouse, “Surf” overall the T-shirt area, including the shadow under the armpit and the belly… (Pic 2)
Pic 3 :
Step 3.
See Pic 3.
As Yellow numbers 60, before Red: 0, try adjusting Hue ahead, around +40, (see No. 1). As a result, other colors are yellowed, and so is the area under the girl’s chin. (See No. 2).
* Now it’s necessary to decrease yellow: Go to the two 7-color lines at the bottom, click into the grey rectangular cell (see No.3), adjust to the left so it lightly decreases: adjust more than 10 digits to the left, and at the same time look at the girl’s chin, until the color is the same as before, and Stop. (Adjusting too much to the left will lead back to Red, which is unchangeable).
Pic 4 :
Step 4.
See Pic 4 :
Use Color Select Tool to search for the color of the area under the chin, and look at Info box, until the chin color is almost the same. Then start changing color:
Yellow numbers 60, increase Hue from +40 to as much as +70, and look at the same time, stop at the yellow color you like and click “OK”. The color is changed.
And we’ve got the result, yellow T-shirt:
Pic 5 :
You can change to whatever color you want. Below is the Blue and White T-shirt, for your reference:
Pic 6 :
This way can also be used to change other items such as: Cars, motorbikes, houses, tables, chairs, wardrobes, etc…
Change to plenty of colors!
Original photo: