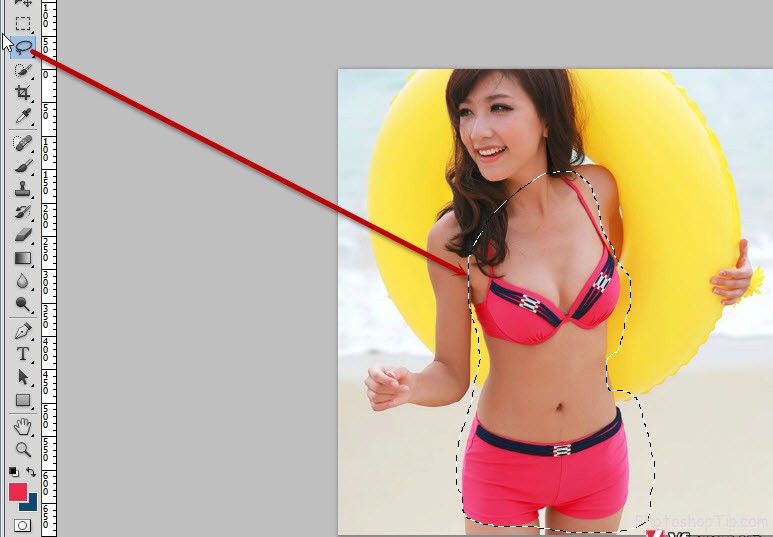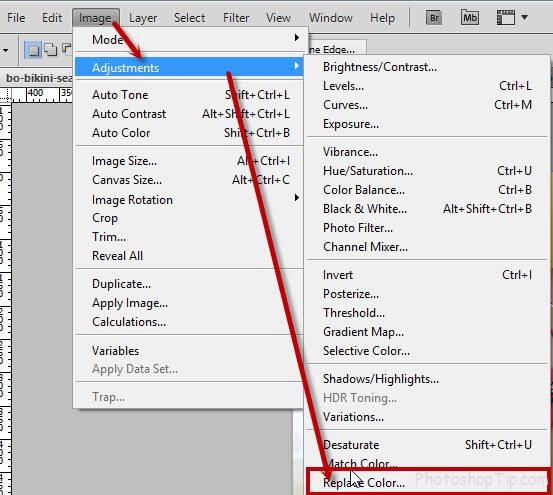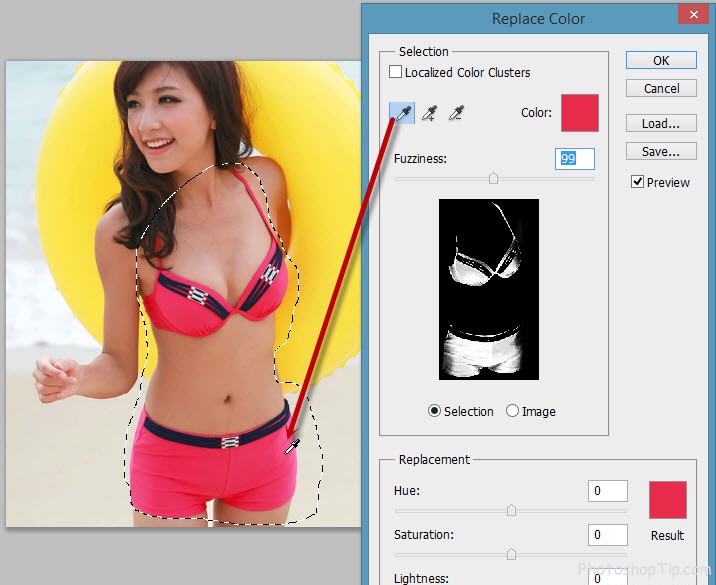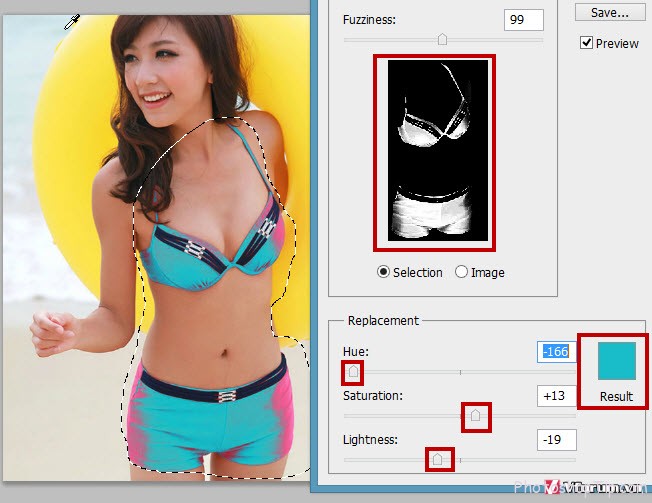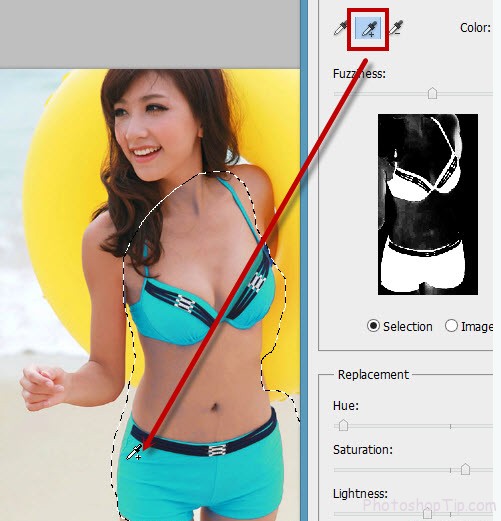Simple way to change color in Photoshop Cs5 cs6–Change Photoshop color with Replace Color. Changing color in Photoshop is one of the most basic function in Photoshop, including changing T-shirt color, hair color, skin color, etc… and there are different ways to do this to get a so-real photo depending on each circumstance.
The easiest way is to use function Replace Color. This function can be easily understood as changing this color into another color in a photo, and as a result all like colors in the photo or the selected area in the photo are replaced with another color. Therefore this way is applicable to 2D photos of which colors are not interleaved so much.
For example, to change the color of the bikini in below photo, you should:
– Open the photo
– Use Lasso Tool to draw around the area that needs replacing color. No need to draw fitly, just draw the surrounding area so that the like or similar colors to another color in unselected areas are separated, to avoid unexpected affect.
Go to Image –-> Adjustments –> Replace Color…
Then use Color Select Tool to choose the area you want to change color, for instance if you want to change the cherry color, click into the cherry-color area.
Then change color at Replacement by adjusting the color bar or just clicking to choose the color. However it only replaces the like or similar colors to the color you chose and the photo still looks blurry.
To change color of the remaining blurry part, choose the Color Select Tool with Plus symbol (+) below, and click into the blurry part to keep on replacing color.
During color changing, in case other areas or details are changed color unexpectedly, use Lasso Tool to re-select and move out the areas you do not wish to change color. Then follow next steps as indicated above.
There are many other ways to change color, which vforum.vn will update in later posts.