
How to remove an image background or transparent background in Photoshop. In this tutorial I will guide how to remove an image background in Photoshop. With Photoshop, there are many ways to erase a white or color background, even in complex background pictures. In previous versions, you can use tools of Extract, Mode, and Channel to erase background or use Plug-ins like Corel KnockOut to erase background. In CS6 version, Adobe provides a great additional tool called Quick Selection serving for erasing background. With this tool, you can erase complicated backgrounds and achieve very natural ones. Erasing the background of a picture is very important, especially if you want to join the subject to another image. You can easily realize works resulting from erasing background in cover of magazines, posters, and so on. Erasing background will not difficult if you are meticulous and patient. This article will instruct you how to erase background with Photoshop CS6 software.
– Double-click on Background layer so that the word ‘Background’ changes into Layer 0
– First, open the image needed fixing in Photoshop. In this example, it is a picture with a white background

How to remove an image background ?
– Next select Magic Eraser Tool
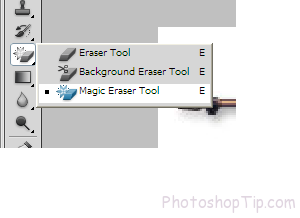
Magic Eraser Tool in Photoshop to erase background
– The function of this tool is that when you click on the area of a specific color, it will erase all of the selected color in that area. For instance, in the above example, we will click on the area of white color in order to erase background.

How to transparent background
– The result will be a picture with a transparent background.
– Then Save the image
– Note: When saving, you have to save it in the form of the extension .PNG because this format supports transparent image (the extension .JPG we usually see does not support transparent image, so it still gives the result of a white-background image)




