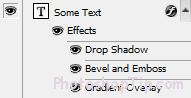Layer Styles are special effects that you can easily apply to separated layer in Photoshop in order to change the appearance of something in a very short time. They can be presented, editted or saved for later.

Use available styles
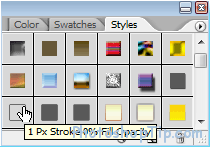
Photoshop supplies a great amount of layer styles. You can go to Window > Styles > Style Palette, choose a layer you want from Layer Palette and then pick any layer style you need.

After applying a layer style, the effect can be seen, repaired, counteracted or reactivated in the Layer Palette. The applied effect will show up a circle with the letter “f” next to the layer name. To expand or fix the applied effect, click on the arrow next to “f”. You can also change style for layer quickly by double-clicking on the “f” icon then go to Layer Style Options and you can easily customize your Layer.
Creat effects in own style
To create your own effects, you need to go to Layer > Layer Style > Blending Options or right click on the layer and choose “Blending Options”. I will explain each part on Blending Options panel below:
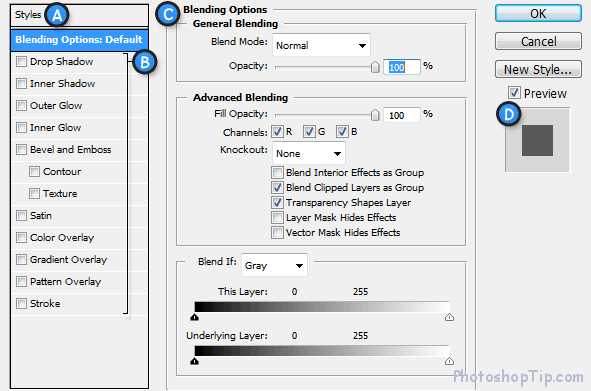
B. Effects: Types of effects that you can make for your layer. Just clicking on the name of each effect and adjust values in C part until you pleased with your result.
C. Options/Settings: When the name of an effect is clicked, its options will be displayed right here.
D. Layer Style Preview: Let you see your result in advance.
Layer effects are built by these minor effects, they are:
- Drop Shadow: Create a shadow below the layer.
- Inner Shadow: Create a shadow inside the layer.
- Outer Glow: Create a light border outside the layer.
- Inner Glow: Create a light in front of the layer.
- Bevel and Emboss: Make a strong impression by creating shadow effect for the Layer.
- Satin: Make the layer more silky and glossy.
- Color Overlay: Paint a solid color for the layer.
- Gradient Overlay: Paint a gradient color for the layer.
- Pattern Overlay: Fill the layer by pattern
- Stroke: Create border for the layer.