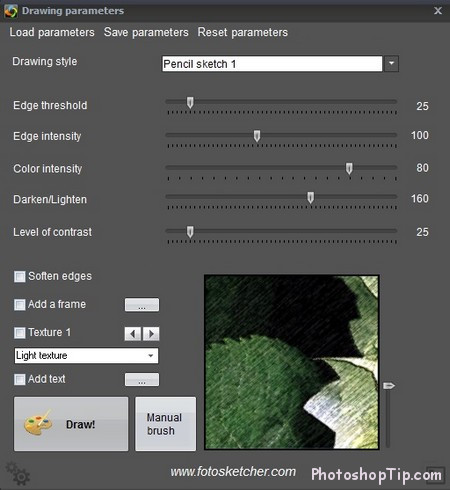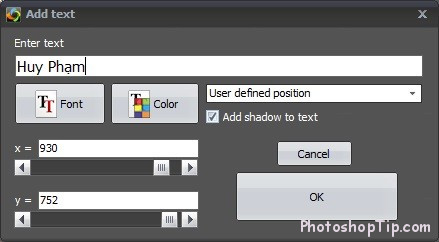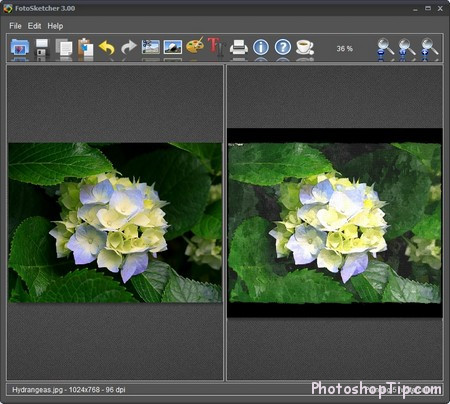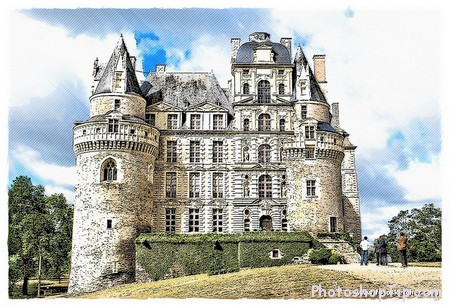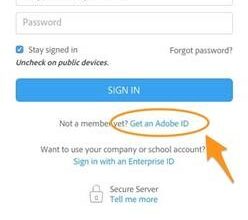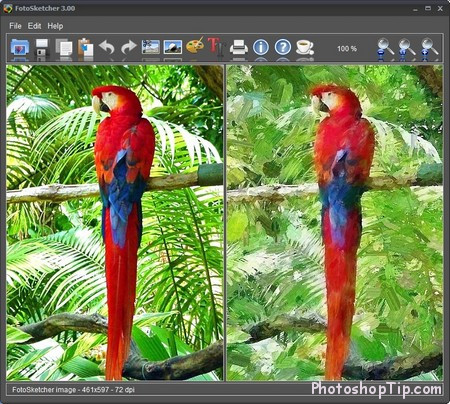
You love painting but you are not a painter. Or just sometimes you want to create special effects for your photos. With Fotosketcher, every photo can be the nice painting picture, and everyone can be painter.
Fotosketcher is a free software, it allows you to transfer photos into painting pictures with lots of artistic different styles such as chart-coal pencil, water-color, embroidery or sketch.
It is easy to use this software. With some steps, you can create an impressive painting picture without taking part in any artistic course.
Download it here (for free):
After installing and activating the software, the main interface of Fotosketcher will appear with an available model photo, which was created by this software from its original photo, illustrating for the software function.
Click to “Open a picture” to start (on menu bar), or choose “File → Open a picture”, then find and choose the photos you want and turn it into the painting ones.
After choosing it, a dialog box will appear, which allows us to set some functions and attribute to turn photo into painting picture. Some parameters need to be set up including:
Drawing Style: Allow us to choose picture style. There are many different styles such as chart-coal drawing, pen drawing, water-color painting. Each style, a dialog box illustrated below will show us clearly how a photograph turn into a painting picture. It will help you choose your likable style. Many different painting styles will allow user to establish parameters by the sliding bar below (such as “Strength of effect”, “Image Simplification” or “Darken/Lighten”), which help you set color and generality for your picture.
You should establish the parameters in such a way that create the picture you like most. The changes will also be displayed on model picture below, which can help us choose the most appropriate one.
Tick on “Soften Edges” if you want to soften drawing lines (specially, for the pictures with the pencil drawing effect). However, you also can not make lots of differences by this way.
Tick on “Add a frame” to add frame for the pictures. Press on bottom “…” afterwards to choose the frame you like.
Tick on “Texture” to create effects like painting picture which is painted on fabric. This way will make the picture look more real, since many pictures are painted on fabric and silk.
In case you want to add some words (or even a text) on the picture (just like painters often sign on their works). Then you can tick on “Add Text”, then press “…”.
From the dialog box, you add words (or text) into picture by choosing “Enter Text”. Press on “User defined position” to choose the text position on your picture. Then press on “Font” or “Color” to choose typeface, size and color for your text.
Finally press on “OK” to save your work
After finishing all these steps, press on “Draw” to let FotoSketcher start to paint base on users’ establishments. Your picture will be shown on the main software interface, which helps us compare easily this picture with your original one.
If you don’t like it, you can also change your establish before press on “Draw” to re-draw the picture
After created your beautiful picture, you press “Save the drawing as…” (on menu bar), then choose the place to save it.
Some pictures was painted by FotoSketcher: