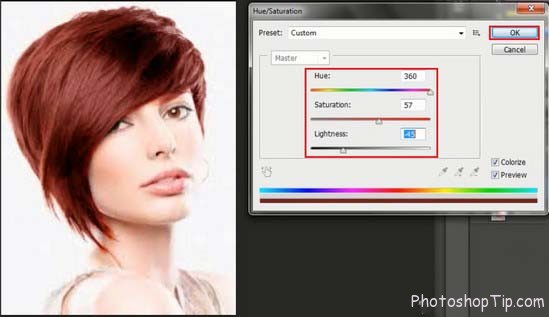
How to change hair colour in Photoshop CC ? Photoshop is the most powerful image editing tool with many useful features which allows you to edit your photos easily. There are many professional designers in the world have used this software in their work. The following tutorial will guide you how to use Photoshop to change hair color quickly. You can also download GIMP or PhotoScape to implement, the steps are not much different.

How to change hair colour in Photoshop CC. Please Like and G+ for my article
GUIDELINES ON CHANGING HAIR COLOR
Preparation:
– Install Photoshop to your computer (If not, you Download Photoshop)
– Choose the photo that you want to change hair color
Step 1: You choose File > Open to open an image to which you would like to change hair color:
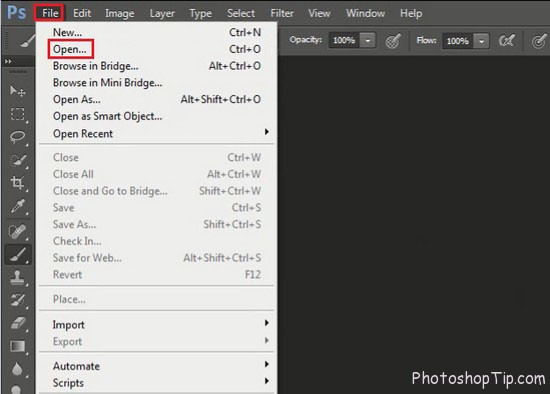
Open model to change hair in Photoshop CC by go to File => Open
Step 2: You click Layer > New > Layer… to create a new layer
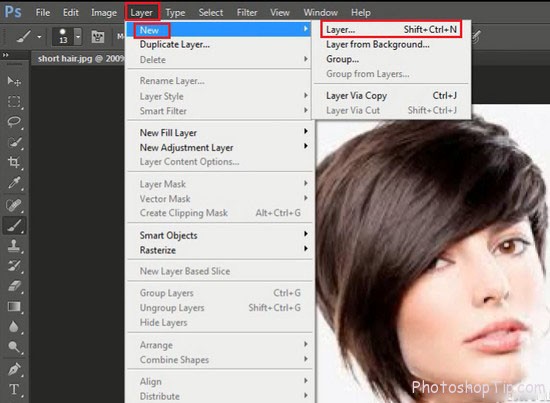
new layer to change hair photoshop
Name the layer or leave it as the default name and click OK:
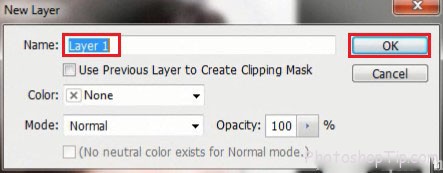
How to change hair color photoshop
Step 3: Select Brush tool in photoshop:
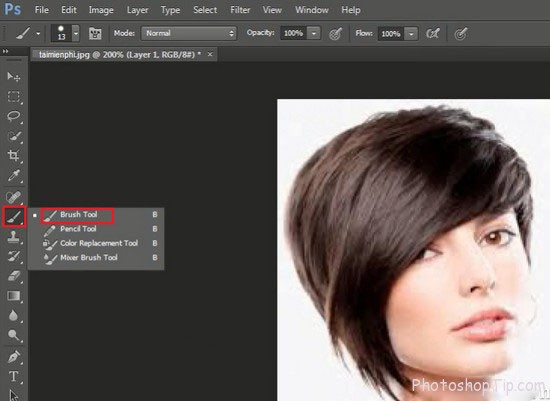
how to change hair color photoshop
Step 4: You use Brush tool to change the color by clicking the small square icon at the lower left corner of the screen. You should choose the color in contrast to the character’s hair color for visual clarity (in this example, the original hair color is black, so I chose white to color):
Step 5: You adjust size of the brush tool by adjusting parameters of the brush to cover the whole character’s hair for fast and accurate:
At first, you select a small size to color border for the hair. After that, you choose the larger size to color the inside of the border that you have just colored, eventually you will fill out the entire hair of character:
Step 6: After coloring the hair, you right-click on the new layer that you have just created and select Blending Option:
In the window that appears, select the Soft Light from Blend Mode section
Step 7: Choose Image > Adjustments > Hue/Sturation to adjust the hair color:
You choose your desired hair color. And here are the results:
Therefore, you already know how to change hair color in Photoshop. This trick will help you quickly make the photos of you or your loved ones become more unusual and interesting. You can also apply it to change color for many other objects in your photos.
You can see relate post :
– How to remove tattoos in Photoshop
– How to make tattoo on body with Photoshop CS6
– Making a tattoo with Photoshop
– How to remove acne and smooth skin in Photoshop CS6
Thanks for reading !
This article is written by Admin Photoshop Tutorials
Have a good job !

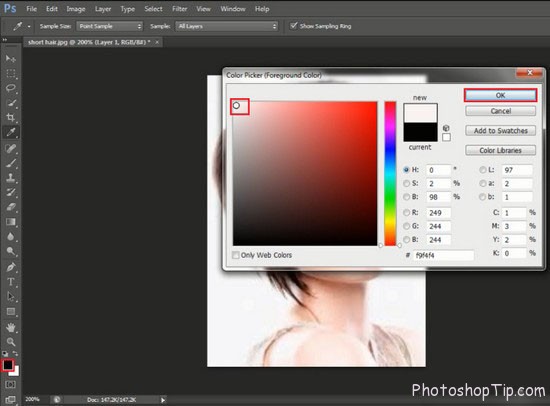
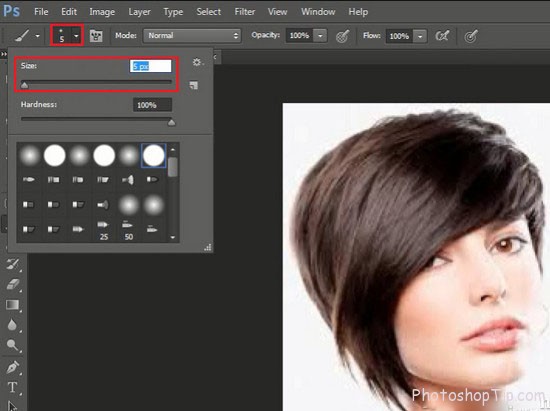
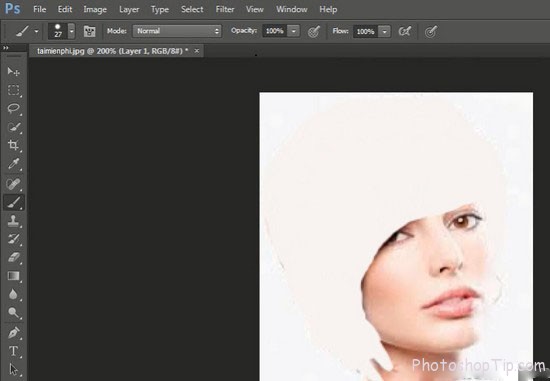
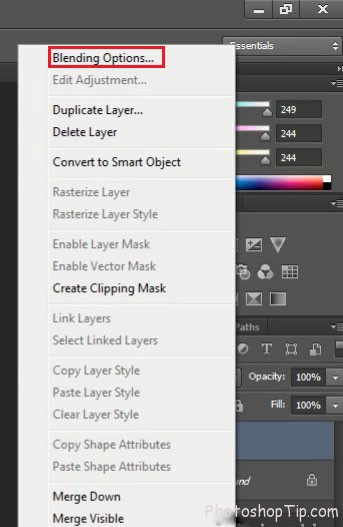
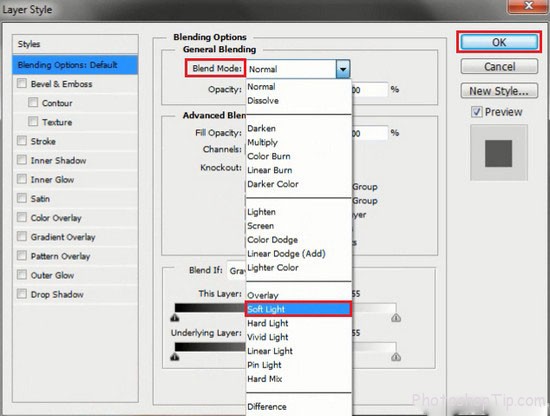
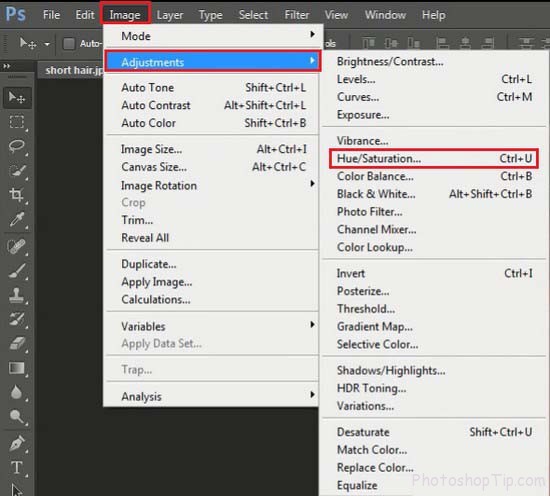




Didn’t work. You don’t say anything how you got a hair color that looks like a hair color. Hue/Saturation colors don’t in themselves lend the ability to change a hair color that looks authentic. I was trying to replace black hair with golden yellow color. Poor tutorial.
Nice tutorial 🙂 !!! but it work too for cs 6 ….. hehehehe…