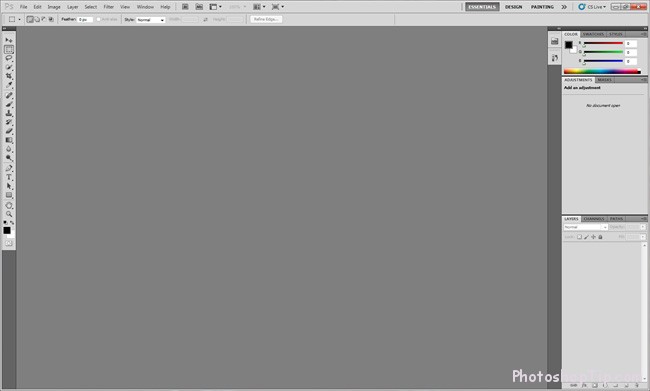
Photoshop is one of the most powerful image-editing softwares to all levels and skills. However, it’s the most ‘horrible’ software to beginners. In this post, we will give basic guidelines to new users of Photoshop, especially Adobe Photoshop CS6; in terms of the most basic tools and methods.
After installation, you can see CS6 interface has so many changes compared with the previous version, more professional and with more ‘strange’ functions.
1. Customize work space:
You would want to have a look at the available panels and palettes to see which are suitable to your work. Among these choices, you’ll see there are different arrangements in color scheme and panel, to match your working purpose. It’s convenient if you want to have various editions to an image in Design or Painting mode.
CS6 has save mode of your favorite working space adjustments for later usage.
Click >> to see more about working space selections. Create a “New Workspace” and give it a name. Make sure you click into Keyboard Shortcuts and Menus for your new working space.
Select the working space you’ve just created and set up necessary panels.
2. Customize Toolbox:
Toolbox is the place where you can do all image editing with the mouse. The left of the mouse is locked by default. You can put this toolbox anywhere in your working space by clicking
3. Customize Palette:
In the upper of the monitor, under Menu bar, you’ll see customization boards. By choosing different tools in toolbox, you can see these customizations change in accordance with each tool.
4. Tools in Toolbox:
Rectangular Marquee Tool (shortcut: M): This is a basic selection tool, to select an area in accordance with basic shapes (rectangular, eclipse, one single row or column). Hold “Shift” while zoning if you want to have a symmetrical rectangular or a circle. Click Shift + M if you want to change your selection between a rectangular and an eclipse (or right-mouse click into Tool symbol in Toolbox and choose your favorite).
Move Tool (shortcut: V): This is a movement tool. Select an area and use this tool to move it. You can also move many layers at a time after selecting them.
Lasso Tool (shortcut: L): this is another selection tool which allows you draw quickly a selected area. This selected area can be a special shape depending on the parts in your image. Hold Shift + L to change zoning mode (Lasso) or polygon (Polygonal or Magnetic).
Quick Selection Tool (shortcut: W): This is an almost-right area selection tool. Click brush symbol onto one area of the image, Photoshop will read and try to take an area of similar color. Hold Shift + W to change between Quick Selection Tool and Magic Wand Tool.
Crop Tool (shortcut: C): Draw a rectangular selection area, crop the image within that area. This tool is very useful and often used to crop an image with ‘redundant’ space. Hold Shift + C to change between Slice and Slice Select tools, one helpful tool to create various images from only one original image. It’s often used in designing an image for a website.
Eyedropper Tool (shortcut: I): Choose any color from the file you open. Hold Shift + I to change among tools: Color Sampler, Ruler and Note Tool.
Brush Tool (shortcut: B): this is the only complicated tool in Toolbox. Many posts in this website have given guidelines to use this tool to draw repeated images. Click Shift + B to select Pencil, Color Replacement Tool, and Mixer Brushesalternately.
Spot Healing Brush Tool (shortcut: J): very useful in erasing unexpected stains and scratched spots in an image. Hold Shift + J to move among Healing Brush, Patch Tool and Red Eye tools (to handle red-eye issues)
History Brush Tool (shortcut: Y): Working with History Palette in paralel, you can ‘take back source color’ with this tool, using this as a filter tool. Select the area that you want to return to background color as in the original image (the selected area should be within the background-changed area). Shift + Y to choose among History Brush Tool and Art History Brush Tool.
Clone Stamp Tool (shortcut: S): this is another image-editing brush. Hold Alt and click into the ‘source’ background and left-mouse click into the background that you want to cover with the ‘source’ background. Click Shift + S to choose among different stamp tools.
Gradient Tool (shortcut: G): Click and pull color gradient to cover the layer or area you choose with foreground and background color in toolbox. There are many color gradient options for you. Expanding this tool, you’ll find Paint Bucket Tool –to cover the single color for an area or a layer you’re choosing. Click Shift + G to move between the 2 coloring modes.
Eraser Tool (shortcut: E): This tool is to erase part of an image. If the image is the layer Background or locked, the erased part will follow Background Color. Click Shift + E to move among Eraser, Background Eraser, or Magic Eraser.
Blur, Sharpen, and Smudge Tools: This tool does not have shortcuts by default. 3 tools for editing images are included in this tool. Smudge is a special tool which can be used to make color clutch effect in your image. Right-mouse click in tool to choose different tools: Blur và Sharpen.
Dodge and Burn Tools (shortcut: O): Dodge and Burn is an image-editing tool which helps brighten or darken an area of an image. Click Shift + O to change options among the tools.
Pen Tool (shortcut: P): this is a ‘nightmare’ tool to beginners. Pen tools are very difficult to use, but they are actually an advantage of Photoshop. Shift + P allows you to move among tools working with path.
Path Selection and Direct Selection Tools (shortcut: A): This tool is for editing segments within a path. You can ignore this tool unless you use Pen Tool to draw a path. Click Shift + A to move between Path Selection and Direct Selection.
Type Tool (shortcut: T): this tool allows you to key in a content, horizontally by default. Click Shift + T to choose Vertical Type Tool (key in vertically) and Type Mask Tools.
Zoom Tool (shortcut: Z): this tool is for zooming in and out an image. Left-mouse click to zoom in and press Alt to zoom out. This is the most basic tool in toolbar.
Custom Shape Tool (shortcut: U): This is to create vector shapes or clipart from an available library. Click Shift + U to choose among drawing tools for rectangular, triangle, lines and clipart images.
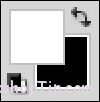
Hand Tool (shortcut: H): Roll a document without using the mouse nor the arrow key. Press and hold Space key whenever you want to use this tool, and release Space key when you don’t.
Quick Mask Mode (shortcut: Q): this is the replacement mode to use instead of making complicated selections with tools such as Brush, Eraser and Paint Bucket. Press Q to move between Quick Mask Mode and Normal mode.

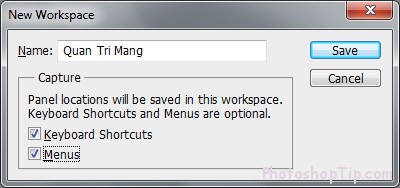







Please give me photoshop CS6 Windows7 64bit crack version please i need It’s most important