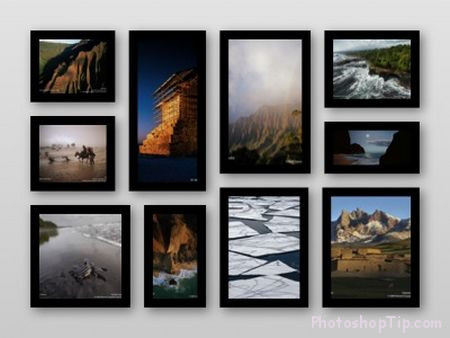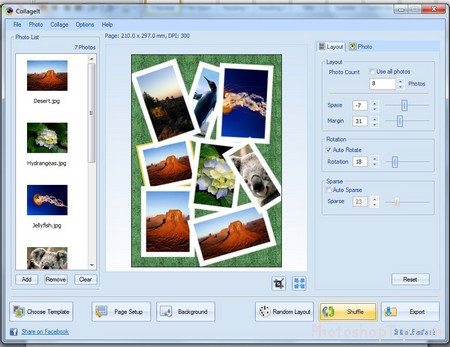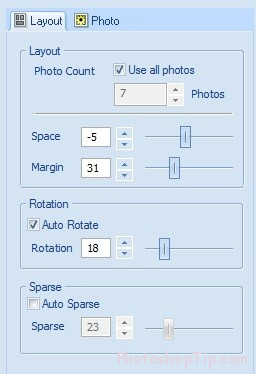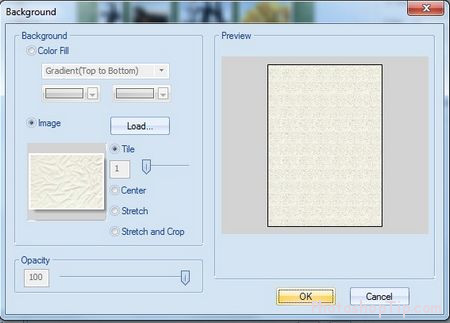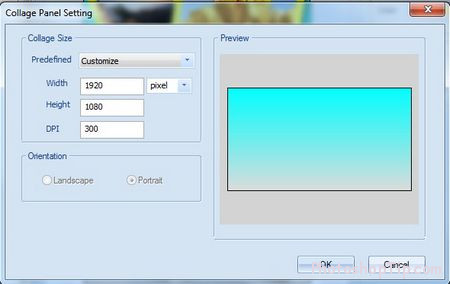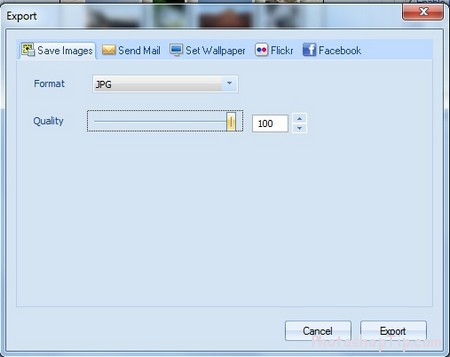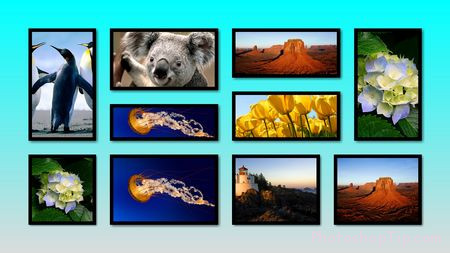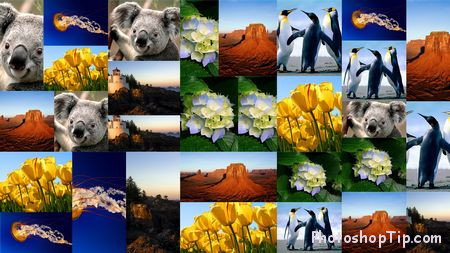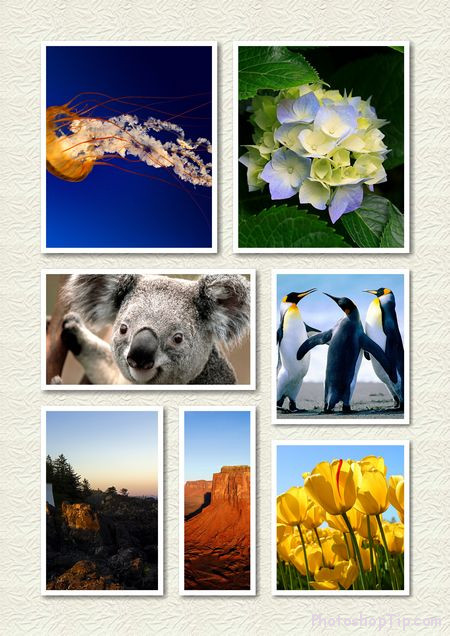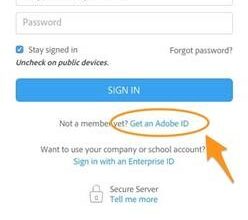The article will help you create unique photo collages, but equally artistic from the images available on your own, with professional software, but the way to use is so simple and fast.
You have beautiful photos and want to put them together into a frame, but do not know what software to use and cut beautifully?
CollageIt is a software that allows you to create photo collages from the available images of the users. The software automatically grafts and arranges the images in the most ingenious way so that the final work is beautiful and artistic, which will surely make you feel satisfied.
It is simple to use, with many customizing features are the advantages can not be ignored.
Some beautiful photo collages are created by CollageIt:
Instructions to use
Using software is quite simple, each time you activate the software, the first interface will allow you to choose the model to create photo collages (as mentioned above). After selecting the model, from the main interface of the software, click the “Add” button to add the images you want to put on the frames to create photo collages.
After selecting, the selected images will immediately be filled in the available frames on the sample images to create a unique photo collage. In case the pictures are grafted into the undesired locations, you just use the mouse to drag the photos on the left list to drop into the frame you want in the middle interface.
At the optional interface on the right side provides options that allow the users to set the numbers of frames that they want to create (in the “Photo Count” section). Check the “Use all photos” option to use the number of frames as correct as the number of images you have chosen to add to the software.
In this frame, you can also change the parameters in other items such as “Space”, “Margin”… to change the size of the photo frames, or “Rotate” to change the tilt of the photo frames…
Users can also click the “Choose Template” button below to change the models. For example, instead of using a tilting frame model, you can choose the models that the images are grafted in the vertical or equal form. You can also click the “Random Layout” button below so that the images are arranged randomly in no order.
By default, the background of the images will be in white. In case you want to change the background of the frame to become more beautiful and impressive, click the “Background” button, then from the dialog box that appears, you can choose any color instead of white, or select “Image”, click the “Load” button to select an image as the background for the frame.
Click the “Page Setup” button to set the size of the images after it is created. If you want to create the images as wallpapers on the desktop, you should choose Full HD size (1920×1080), and if it is used to share on social networks like Facebook, you should the size about 1024×768 is appropriate … Or you can also Select “Customize” to set the size of image files by yourself, in pixels or mm units.
After completing steps of setting up and grafting the photos to create a good work, to save your product, select the “Export” button in the low right corner. From the dialog box that appears, select the quality of images (Quality), then click the “Export” button and find the location to save the created images.
Note: quality of images is higher, the size of images is higher, but the size of images that is created by this software is not too large.
Some unique photo collages are created from CollageIt: