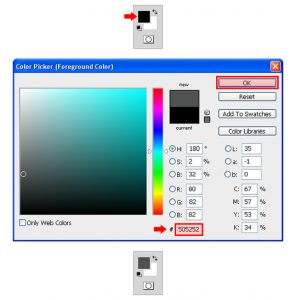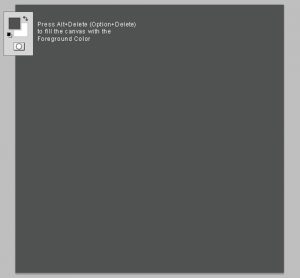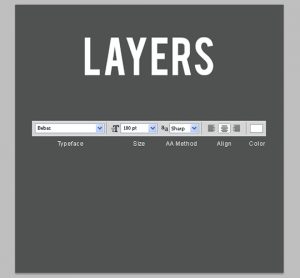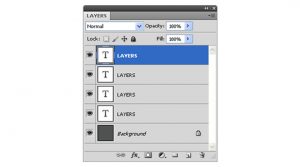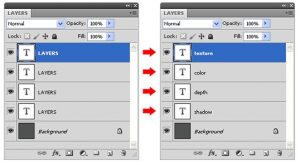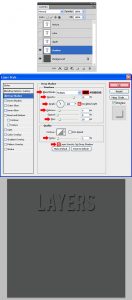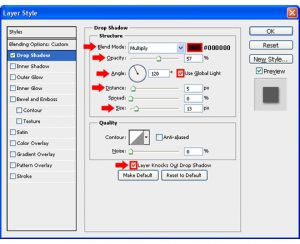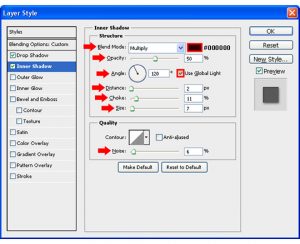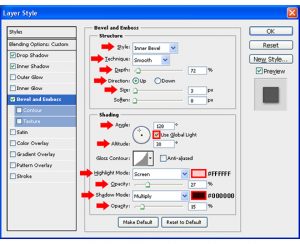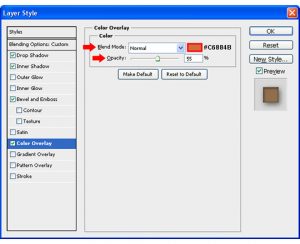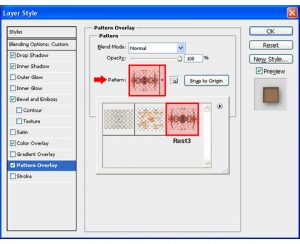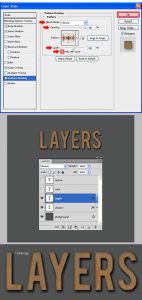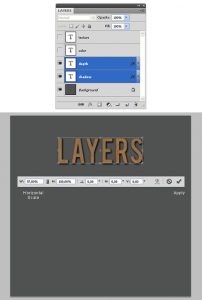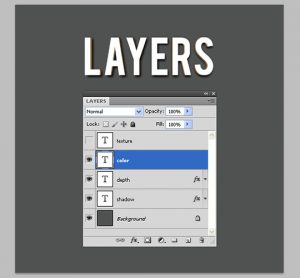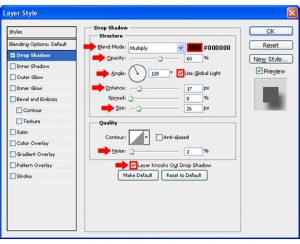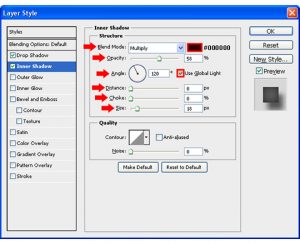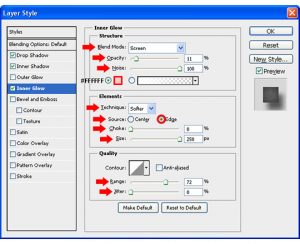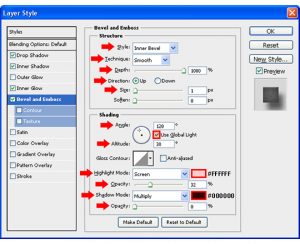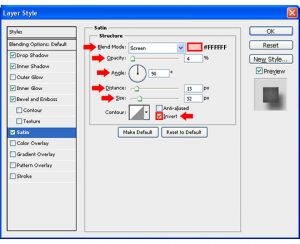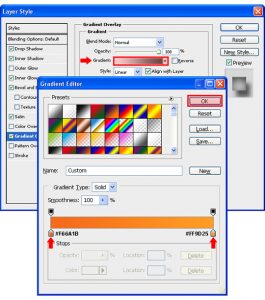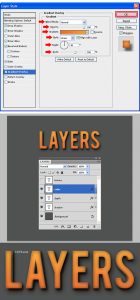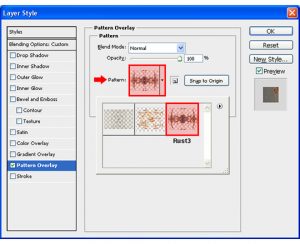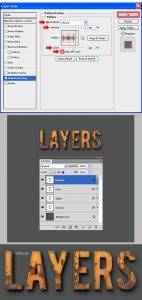Firstly you must have the pattern to apply on your effect, don’t worry because you can go here to download it:
Step 1: Open Photoshop and load the pattern by choose Edit -> Preset Manager. It will appear a Preset Manager window. In Preset Type choose Patterns, then you choose the path to the downloaded pattern file and click Load. After it finishes loading, click Done.
Step 2: Create a new file with parameters as you see below:
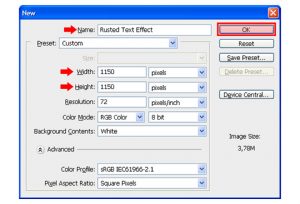
Fill color for the background by press Alt + Delete
Step 4: Select Type Tool by pressing T. Customize font and text color (#FFFFFF), font size. Then type your text down.
Step 5: After having you text layer, duplicate it more by pressing Ctrl + J three times.
And change their names as the image below:
Step 6: Turn off three layers above by click on the eye next to these layers. Select the Shadow layer then go to Layer -> Layer Style -> Drop Shadow (Or right-click and select Blending Options) and set the parameters as shown.
Step 7: Select layer “depth” and enable view mode by clicking to see the eye next to the layer. Do the same as we adjust the parameters on step 6
Then go to Inner Shadow tab and adjust like below:
And check into Bevel and Emboss too to set the values as shown:
Choose Color Overlay and set:
Finally go to Pattern Overlay:
and set:
Step 8: Hold down Ctrl and select 2 layers named “depth” and “shadow”
Step 9: Enable view mode of layer“color” by clicking on the eye next to the layer.
Go to Layer -> Layer Style -> Drop Shadow and set:
Then go to Inner Shadow to set:
And now Inner Glow:
Bevel and Emboss:
Satin:
Gradient Overlay: Choose the color of gradient overlay effect
and set value as shown:
Step 10: Enable view mode of layer named “texture”
then go to Layer > Layer Style > Pattern Overlay
and set:
So we have completed the work. You can also change its rust color by changing Gradient Overlay color in step 9.
Good luck!